本日はWindowsとMacのキーボード・タッチパッド操作の主な違いについて解説します。
Mac⇄Windowsで買い替えるとまず最初に苦労するのが「キーボード操作」
それまで当たり前に使っていたキーが見当たらず、「ムキー!!!」となることもしばしば。
そこで、知っておくとストレス軽減&作業効率UPにつながる!
MacとWindowsのキーボード対応表を作成しました。
MacについてはMacbook Proのキーボードを想定して解説いたしますが、他の商品でも大きくは変わりません。

ぜひブックマークなどしてご利用くださいね
Windows・Macのキー名称と役割
最初にWindowsとMac(Macbook Pro)のキーボードのうち、機能や名称の異なるキーを中心にご紹介します。
この後のキーの対応表もあわせて見ていただくと、理解が深まると思います!
写真はノートPCのものですので、デスクトップとの違いや製品による表示の違いもあるかと思いますがご了承ください。
Windowsのキー名称と役割

- 半角/全角キー
入力モードの切り替え「直接入力」と「ひらがな」 - ファンクションキー(単独)
F+数字で構成されたキー。各キーに役割が割り当てられている。具体的な操作は後ほど解説。 - Delete(デリート)キー ※Macにはこのがない!
カーソルの右側の一文字または選択した範囲の文字を削除 - Backspase(バックスペース)キー
カーソルの左側の一文字または選択した範囲の文字を削除 - CapsLock(キャプスロック)キー
アルファベッドの大文字・小文字の切り替え - ファンクションキー(組み合わせ)
他のキーとの組み合わせで利用。 - Ctrl(コントロール)キー ※13も同様
他のキーとの組み合わせで利用。具体的な操作は後ほど解説。 - Windows(ウインドウズ)キー
スタートメニューを表示 - Alt(オルト)キー
他のキーとの組み合わせで利用。具体的な操作は後ほど解説。 - 無変換キー
日本語入力が有効なときに全角または半角のカタカナや数字に変換。 - 変換キー
日本語入力が有効なときに入力した文字を変換する。(スペースキーと同様の役割) - かなキー
ひらがな・カタカナ・ローマ字の切り替え - アプリケーションキー
マウスの右クリックで開くメニューが表示される - 6と同様(Ctrlキー)
- タッチパネル(PCにより名称が異なる場合あり)
カーソルの移動、クリックなどマウスと同様の機能。
MacbookProのキー名称と役割


記号で表示されている箇所が多いから最初は戸惑いました

特によく使うcommand(コマンド)キーは「⌘」と表示されているから覚えておこうね!
- TouchBar(タッチバー)
MacBook Pro(マックブックプロ)についている機能です。
F1などのファンクションキーの役割や、その他の設定など、機能は多岐にわたります。
》詳細は公式ページを確認 - Delete(デリート)キー
カーソルの左側の一文字または選択した範囲の文字を削除
WindowsでいうBackSpaceキーに相当 - Control(コントロール)キー
他のキーとの組み合わせで利用。 - Shift(シフト)キー
他のキーとの組み合わせで利用。(5も同様) - Shift(シフト)キー
- Capslock(キャプスロック)キー
英字大文字の入力に切り替える。 - option(オプション)キー
他のキーとの組み合わせで利用。詳細は後ほど解説。 - command(コマンド)キー
他のキーとの組み合わせで利用。詳細は後ほど解説。 - 英数キー
半角英数入力へ変更 - かなキー
かな入力へ変更 - command(コマンド)キー
8と同様 - ファンクションキー
他のキーとの組み合わせで利用。

次のWindowsとMacのキーの対応表で確認してもらうとわかりやすいと思います!
基本のキーと操作対応表
WindowsとMacで異なる部分を中心に、対応表を作成しました。
ショートカットキーについては次で紹介しますね!
| 操作内容 | Windows | Mac |
|---|---|---|
| カーソル前の1文字を削除 | Backspace | Delete |
| カーソル後ろの1文字を削除 | Delete | なし ショートカットで可 |
| 半角英数・全角カナ入力切り替え | 半角・全角 | 半角英数→英数 全角かな→かな |
| 他のキーと組み合わせてコピーや貼り付けを行う | ctrl | command |
| 他のキーと組み合わせたショートカットの操作に使用 | Alt | option |
| 他のキーと組み合わせたショートカットの操作に使用 | なし | control |
| 他のキーと組み合わせたショートカットの操作に使用 | Windows | なし |
WindowsのCtrl(コントロール)キーがMacだとcommand(コマンド)キーに相当するということがわかれば、多くの操作ができるようになります!
ショートカットキーの対応表
| 操作 | Windows | Mac |
|---|---|---|
| 全て選択 | Ctrl+A | command+A |
| 選択範囲のコピー | Ctrl+C | command+C |
| 選択範囲の切り取り | Ctrl+X | command+X |
| コピーの貼り付け (書式はコピー元に合わせる) | Ctrl+V | command+V |
| コピーの貼り付け(書式なし) | Ctrl+Shift+V | command+Shift+option+V |
| 削除(カーソルの後ろを削除) | Delete | Fn+D または control+D ※MacのDeleteキーはWindowsのBackSpace(カーソルの前を削除)の役割 |
| 1つ前の操作に戻す | Ctrl+Z | command+Z |
| ファイルやフォルダの検索 | F3 | command+F |
| 画面の更新 | F5 | command+R |
| 編集中のファイルを名前をつけて保存 | F12 | Shift+command+S |
| 編集中のファイルを上書き保存 | Ctrl+S | command+S |
| スクリーンショット(全画面) | Printscreen | Shift+command+3 |
| スクリーンショット(選択範囲) | Shift+Ctrl+S | Shift+command+4 |
| デスクトップの表示 | Windows+D | |
| アプリの切り替え | Alt+Tab | command+tab |
キーパッドの使い方
最後にキーパッドの注意点をお教えします。
キーパッドといえばノートPCのキーボードのスペースキーの下にある長方形の部分(以下の写真でいう13の部分)です。

いわゆるマウスと同じような、カーソルの移動やクリックの役割を担っています。
このキーパッド、Macは「左右の別」がないのです。
Windowsの場合はキーパッドの左側をクリックすれば「左クリック」と同じ、右側をクリックすれば「右クリック」と同じ反応があります。
ですがMacのノートPCの場合はどこをクリックしても「左クリック」と同じ結果しか得られません💦
Macの場合は二本指でクリックすれば「右クリック」と同じ操作となります。
マウスを利用している方にはほとんど関係ないですが、覚えておいて損はありません!
ショートカットキーの割り当てを変更する
それでもキーの位置などによってはどうしても使いづらい場合もあると思います。
そんな時は自分好みにショートカットキーの設定を変更してしまうのが一番!
それぞれの変更方法は下記をご覧ください。
いかがでしたでしょうか?
せっかく楽しみに買い替えたのにストレスばかりではもったいないので、違いをマスターして作業効率をアップさせましょう!
\その他WindowsとMacbook Proの違いを見てみる/






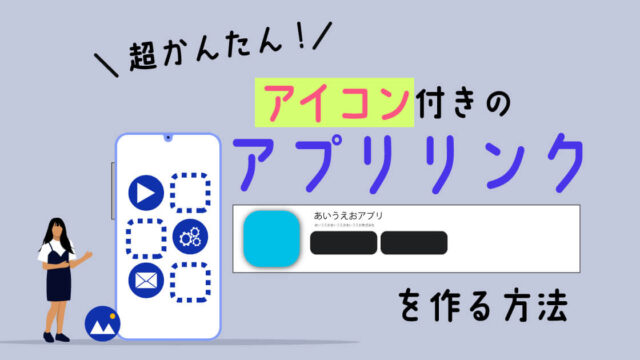
-640x360.png)
























コメント