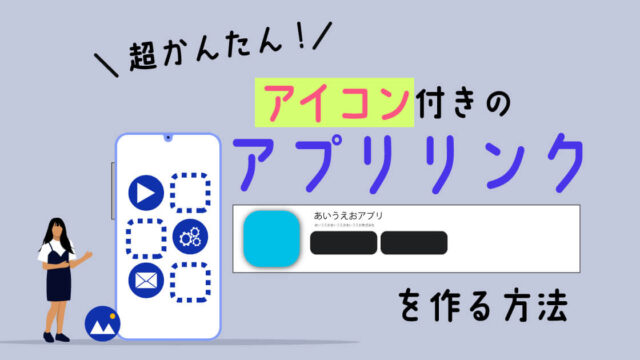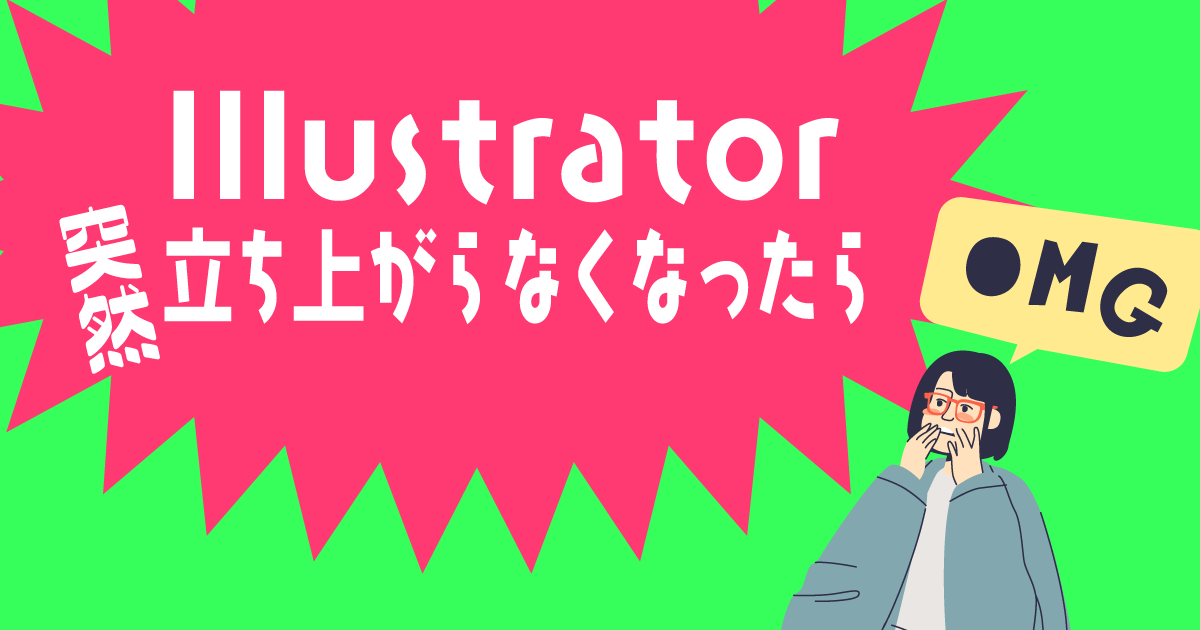当記事ではAdobe Illustrator(イラレ)が突然立ち上がらなくなった場合の4つの対処法をお話しします。
先日、イラレを立ち上げようとしたところ、砂時計マークが1,2秒表示されてそのまま何事も起こらないということがありました。
こんな状況の場合にはわたしの経験がヒントになるかもしれません。

わたし自身公式に記載の方法を中心にあれこれ試しましたが解決できないまま3時間ほど経過。最終的にこれからお話しする方法で解決できました。
基本的に立ち上がらない時はPCがビジーになっている可能性が高いです。
1〜3はAdobe公式にも記載のある方法。
それをやってもダメだったので色々試した中で4の「タスクマネージャーからバックグラウンドプロセスのタスクを終了」で解決しました。

4は我流の方法ですので対応は自己責任で!
目次から読みたいところへジャンプできます。
Illustratorが立ち上がらなくなった時の状況整理

Illustratorが立ち上がらなくなってしまった際のPCの環境や状況を整理しておきます。
前提として、Illustrator(以下イラレ)をインストール、利用するには最低限のシステム構成を満たしている必要があります。
ですが、スペックが不足していてもインストール自体はできてしまう場合もあるため、まずはご自身のPCが基準を満たしているか確認してみましょう。
【Adobe illustratorの利用に必要なスペックは下記参照】
Adobe Illustrator の必要システム構成
当時わたしの利用していたWindowsのPCはillustratorはスペックとしてはギリギリです。
特に推奨される本体メモリは16GB以上ですが、最低限可とされる8GBしかありませんでした。
大前提としてこのように本体のメモリが推奨の16GBよりも小さい場合は特に動作が重くなり、不具合が生じやすくなります。

その後Macbook Pro(本体メモリ16GB)に買い替えをしてからはこのような動作不良のトラブルはなくなりましたので、長く使う方は買い替えやメモリの増設もご検討ください。
\WindowsとMacのノートPC比較はこちら/
Illustratorが立ち上がらない時の対応策4選
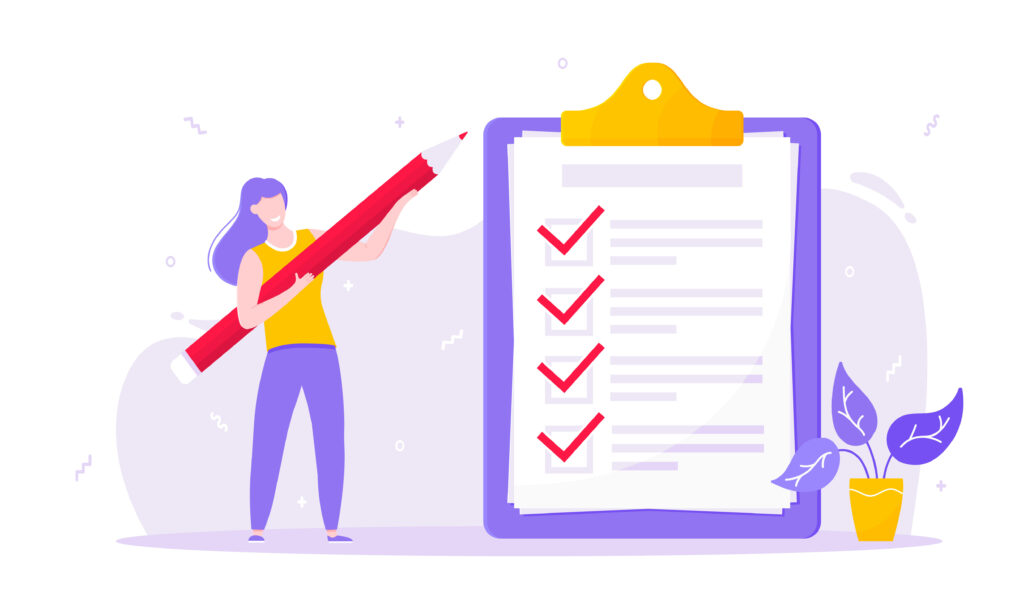
わたしが試した4つの対応は下記の通り。
1〜3まではAdobeの公式ページにも記載の方法。4はわたしが独自に試した方法です。
- 他のアプリケーションやソフトを終了する
- パソコンを再起動する
- 環境設定リストの再設定
- タスクマネージャーからバックグラウンドプロセスのタスクを終了 →これで解決!
![]()

では、対応策を紹介していきます。順に試してみてくださいね。
ちなみにわたしは今回の不具合は4つ目の方法で解消されました。
1.他のアプリケーションやソフトを終了する
他のアプリケーションやソフトを立ち上げている場合はいったんすべて終了してみましょう。
他のファイルが邪魔して動かない場合はこれで解消される場合があります。
2.パソコンを再起動する
他のアプリケーションを終了しても立ち上がらない場合は、パソコンを再起動してみましょう。
3.環境設定リストの再設定
パソコンを再起動してもダメな場合は下記を試してみましょう。
Adobeの公式ページにも記載のある方法です。
環境設定ファイルが破損している場合にはこの方法で対処できます。
環境設定用のファイルを1度デスクトップなどに移し、再度illustratorを立ち上げることで自動的に環境設定ファイルが再度出来上がり不具合が解消されるというものです。
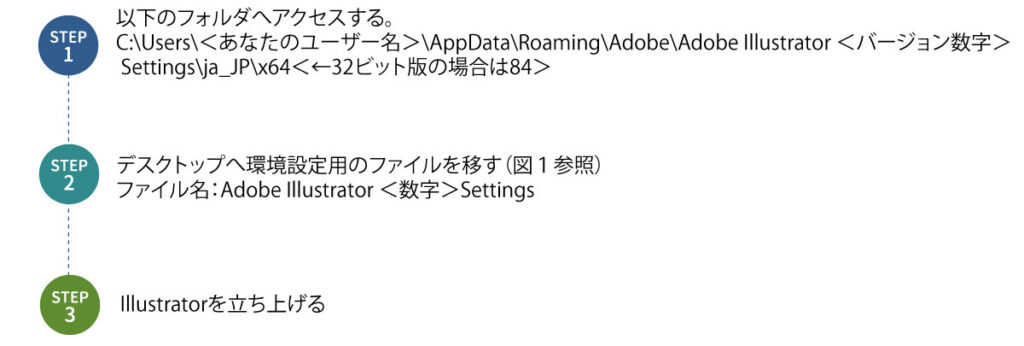
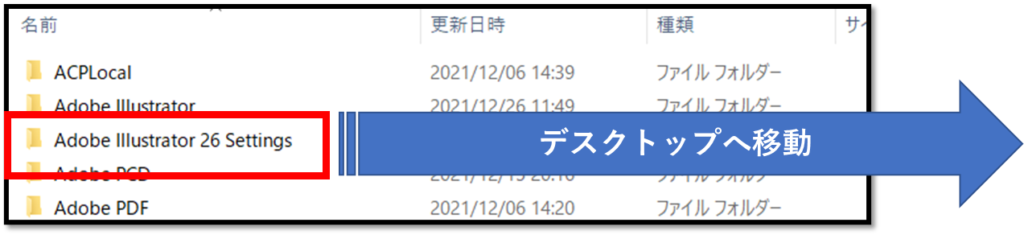
なお、Adobeでフォントをたくさんダウンロードしている場合はフォントファイルが破損している場合も疑った方が良いかもしれません。
方法は以下公式ページよりご確認下さい。
公式ページはこちら
4.タスクマネージャーからタスクを終了する

わたしはこの方法で上手くいきました!
ただし素人が独自に試した対処法ですので、自己責任でお願いいたします。
ちなみにバックグラウンドプロセスとは、パソコンの表画面には見えませんが裏側で動いているプロセスです。
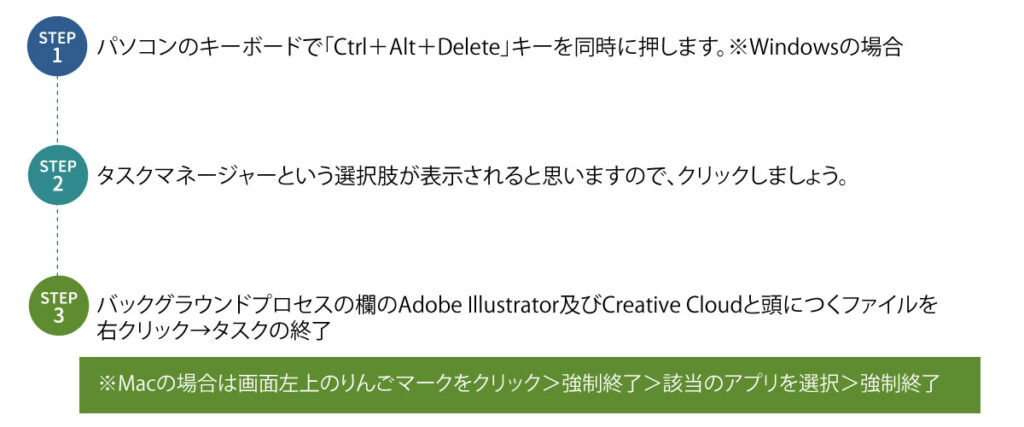
まとめ:Adobe Illustratorが急に立ち上がらなくなったら
本日は「Adobe Illustrator が急に立ち上がらなくなった場合の対処法」4つを紹介しました。
方法はこちら。
- 他のアプリケーションやソフトを終了する
- パソコンを再起動する
- 環境設定リストの再設定
- タスクマネージャーからバックグラウンドプロセスのタスクを終了 →わたしの場合はこれで解決! ※Macの場合はアプリケーションの強制終了
\今より安く利用できる可能性あり!/