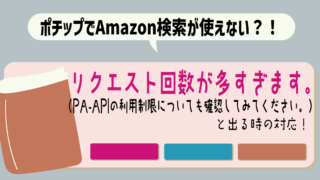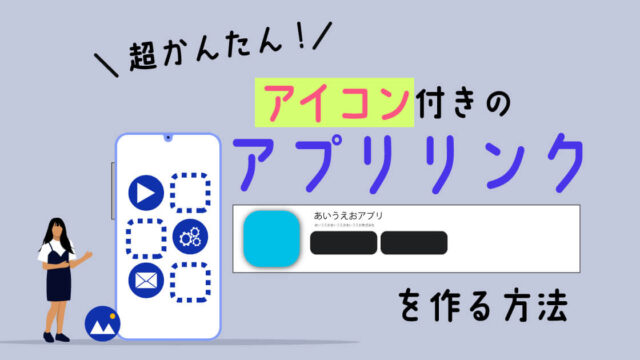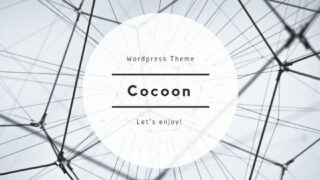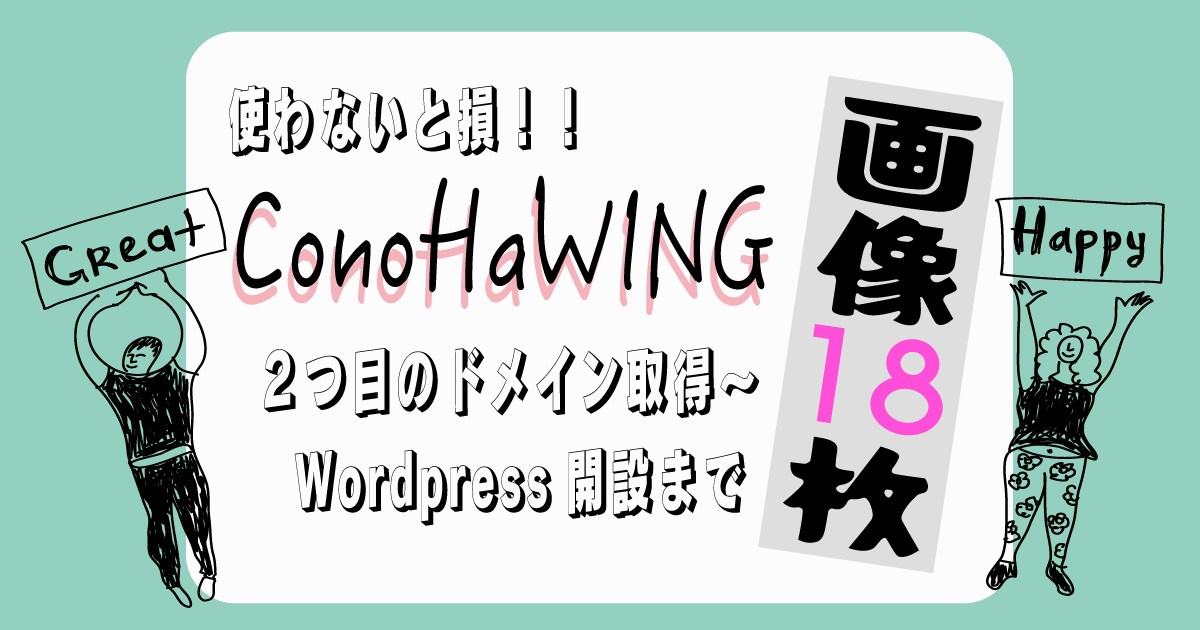当記事では初心者でもわかるよう画像をたっぷり用いてレンタルサーバー「Conoha WING(コノハウィング)」でワードプレスを開設する手順を説明します。
初めての方でも最短10分で立ち上げOK♪

細かいことが超苦手なわたしでもこれからお話しする方法で仕事の昼休憩中に20分ほどでWordpressの開設まで終わらせることができました!
手順通りに操作を進めていくだけ!とってもカンタンなので安心してついてきてください♪
と、その前に少し…

WordPressブログの立ち上げを決めて、サーバー選びまでおつかれ様でした!ブログの執筆開始まではあと少しです。
わたしは現在3つのサイトを全てConoHaWINGのレンタルサーバー上で運営しています。
最初のブログを立ち上げてから間も無く2年となりますが、ConoHaWINGを使用して不便だと感じたことは1度もなく、めちゃくちゃ快適に利用しています。
というのも、立ち上げから運営スタート後までありがたい機能がたくさんあるからです。
\ConoHaWINGのレビューを詳しく見る/

何が言いたいかというと、ConoHaWINGを選択したあなたはえらい!安心して立ち上げをスタートして大丈夫ですよということです(笑)
それでは立ち上げに入っていきましょう!
\2023年12月20日16時まで限定!最大53%オフ/
▼目次から読みたいところへジャンプできます▼
ConoHaWINGでWordPressをする際に準備するもの
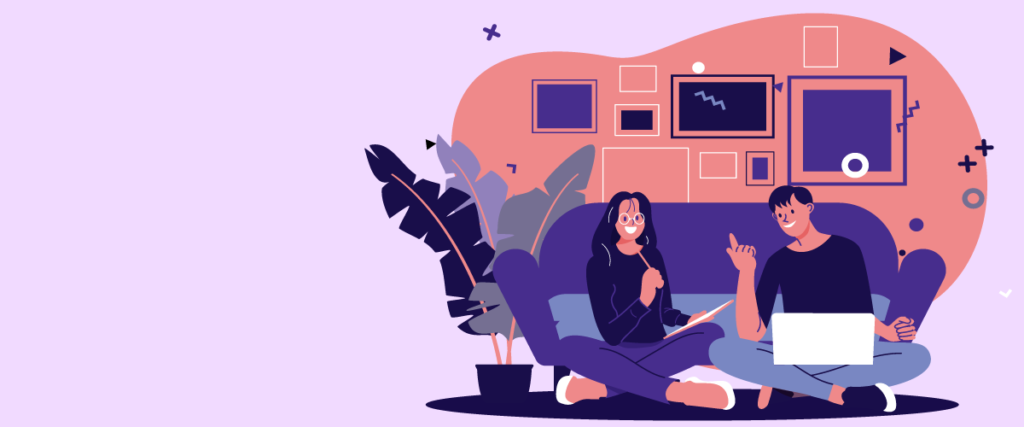
作業を始める前に以下を準備しましょう
レンタルサーバーConoHaWINGでWordpressを開設する手順
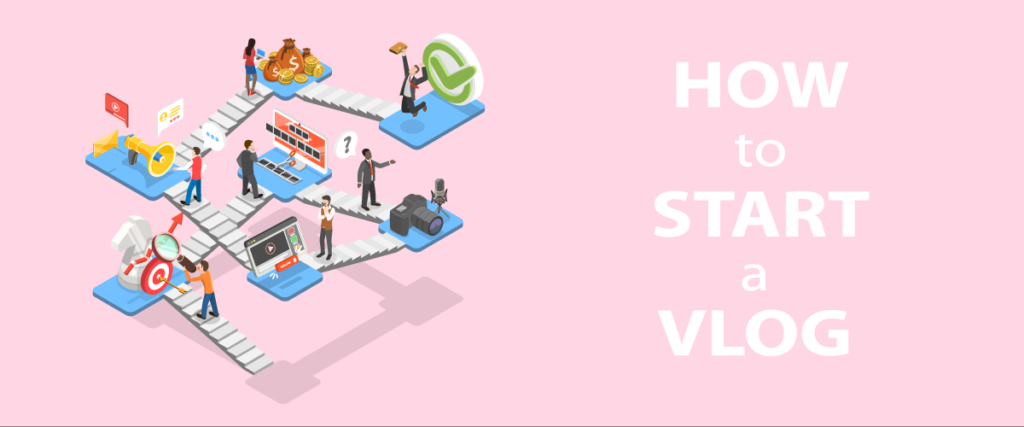
お伝えの通りConoHaWINGはレンタルサーバーの契約からWordpressの開設、独自ドメインの取得までまとめて行うことができます!

具体的な方法を順に説明してきますね。
手順は以下の通り。
ConoHaWINGの申し込み画面を開く
以下のリンクから申し込みのページを表示します。
ConoHaWINGのトップ画面が開きますので、下方の今すぐお申し込みボタンをクリック
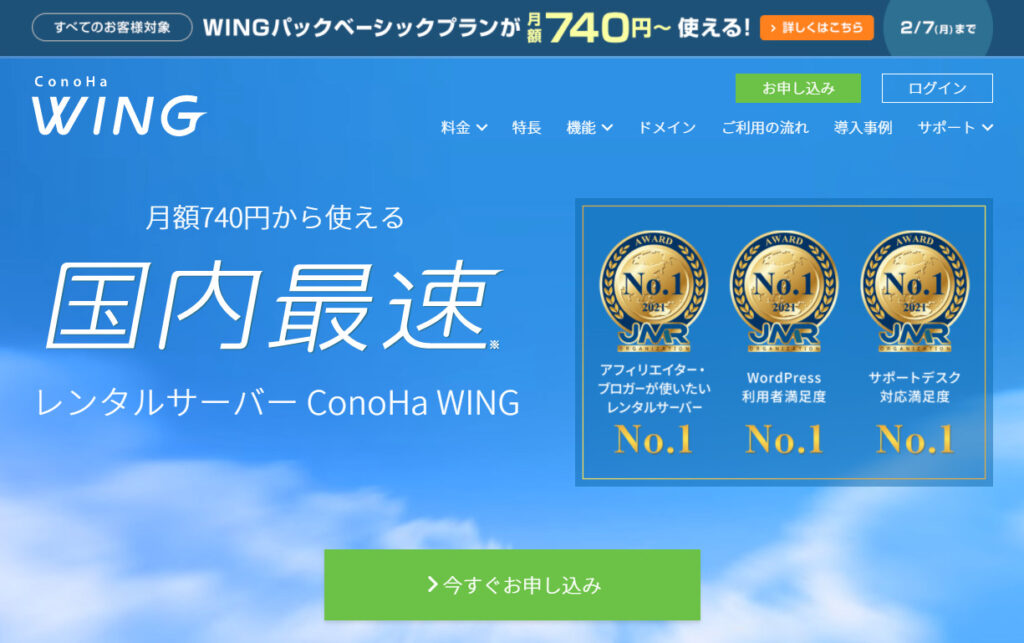
画面左の「🔰初めてご利用の方」のメールアドレス、パスワードを入力して「次へ」を押下
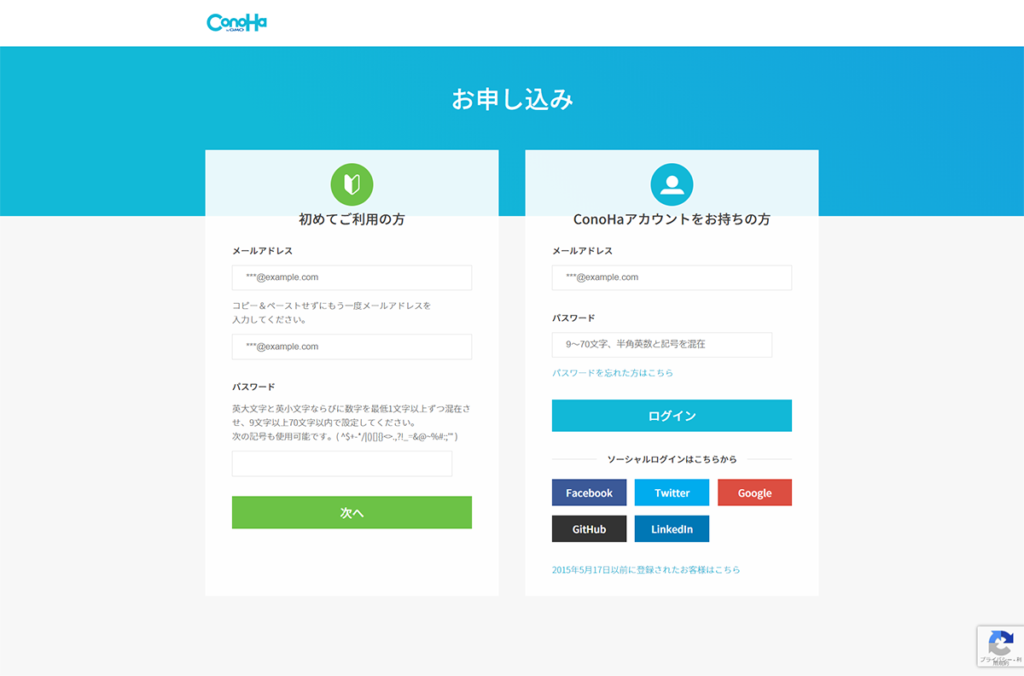
プラン選択
プラン選択画面になります。
個人ブログの運営であれば「WINGパック」の「ベーシック」がオススメです。
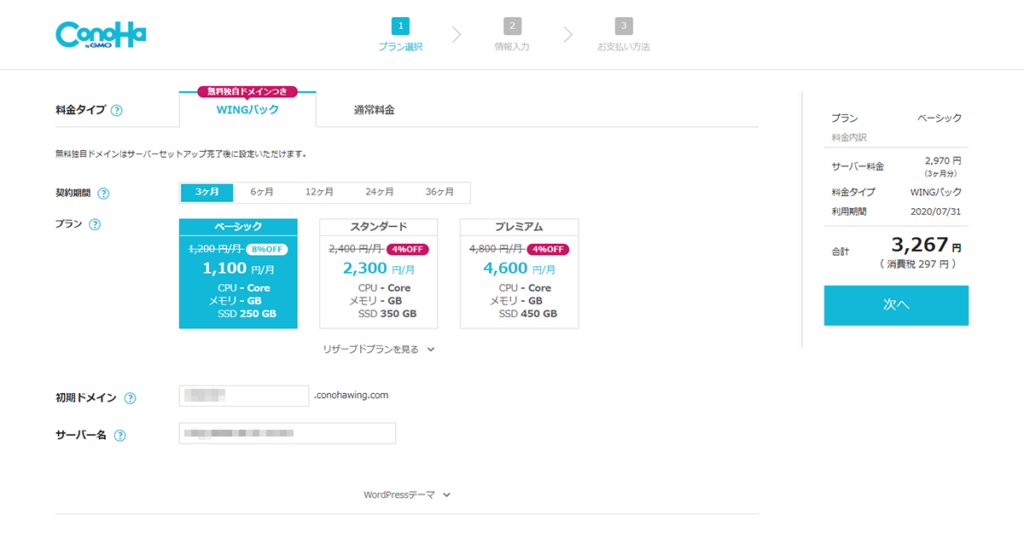
金額及び条件詳細は変更になっている場合がございます。最新情報は実際の申し込みページでご確認下さい。
WordPressかんたんセットアップを行う

この機能がConoHaWINGでめちゃくちゃおすすめのポイント!
先ほどのプラン選択画面を下にスクロールするとかんたんセットアップ画面になります。
次の通り1つずつ設定します。

ちなみに当ブログは無料テーマ「Cocoon」を利用しています。
CocoonはSEO対策的には十分。検索上位も取れます!ただし、見た目は有料テーマの方が優れていると感じる事も。ひとまずCocoonにしておいて、上記以外の有料テーマも見比べてから決めるのが安心ですね。(JINやSANGOで決めている人は上記のタイミングがお得ですよ)
※SEOとは…Search Engine Optimizationの略。簡単にいうと検索エンジン(主にGoogle)に上位表示してもらうサイトを最適化することを言います。
≪独自ドメインを決める際に気を付けたいこと≫
ドメインは1度決めると文字列を変更することが出来ません。
ブログの内容とドメイン名を関連付けることで読者への安心感を与えますので先にテーマを決める事をおすすめします。(当ブログは副業メインのブログのため「fukuchinofukugyou」)
ブログ名をお名前(ブロガー名)にかけてタイトルやドメインを決めるのもOKです。
例:ブログの先駆者マナブさんの「マナブログ」など。
ドット以下は「.com」「.jp」がGoogleからの信頼も厚くオススメ!
インターネット関連のサービスの場合は「.net」も◎
お客様情報入力
必須情報をすべて誤りの無いように入力します。
入力終わったら金額を確認の上右側の「次へ」を押しましょう。
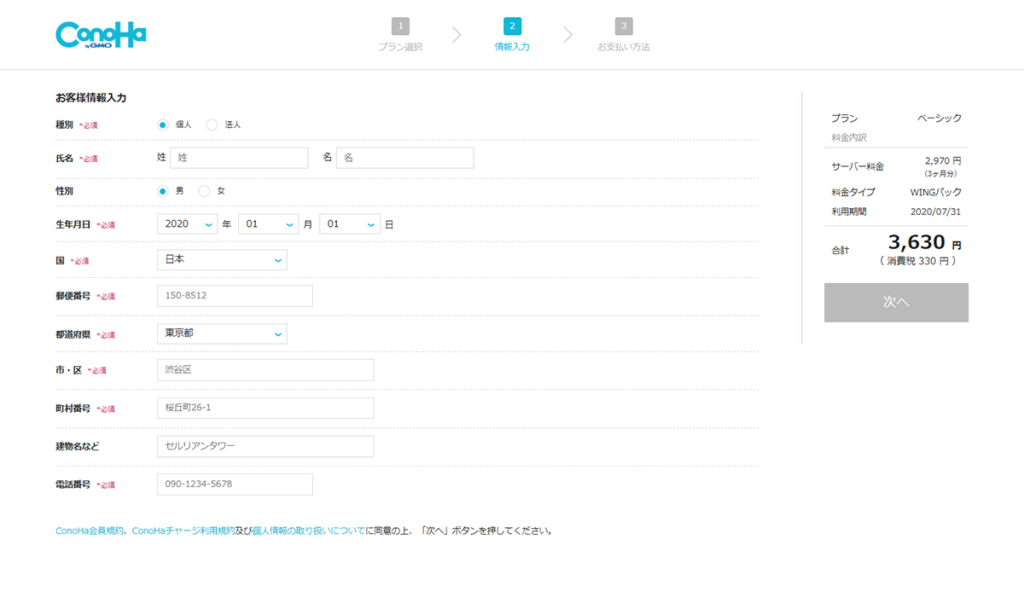
SMSまたは電話認証
SMS・電話認証画面をします。
ご自身の携帯番号を入力して、SMSまたは自動音声電話で認証コードを受け取ります。
電話番号入力後、受け取りたい方法をクリックしましょう。
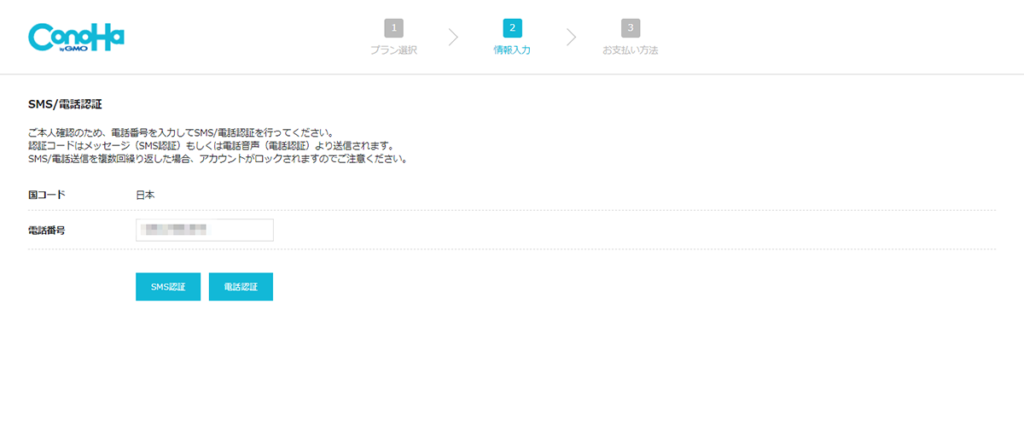
認証コードを確認して次の画面で入力の上「送信」を押します。
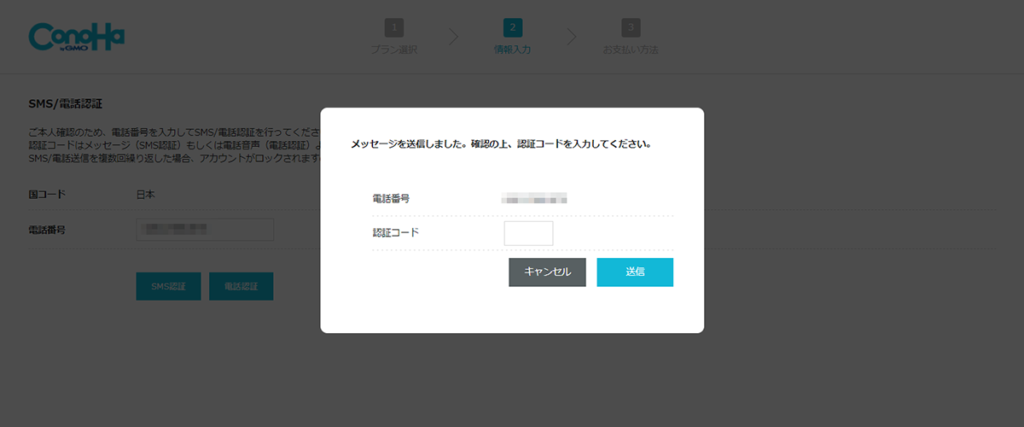
支払手段の入力
支払い手段を選び、登録します。

特にこだわりがなければチャージ忘れで引き落としができないなどの心配もないクレジットカード払いがオススメです。
・クレジットカード:月初請求(実際の引き落としはクレジットカード会社によりことなる)
・Conohaチャージ:事前入金(プリペイド)形式。
チャージの手段は「クレジットカード」「Amazon Pay」「コンビニ」「ペイジー(銀行決済)」「Paypal」「Airpay」と豊富ですが、即時入金は前の2つ(クレジットカード・Amazon Pay)のみです。
クレジットカード情報登録画面
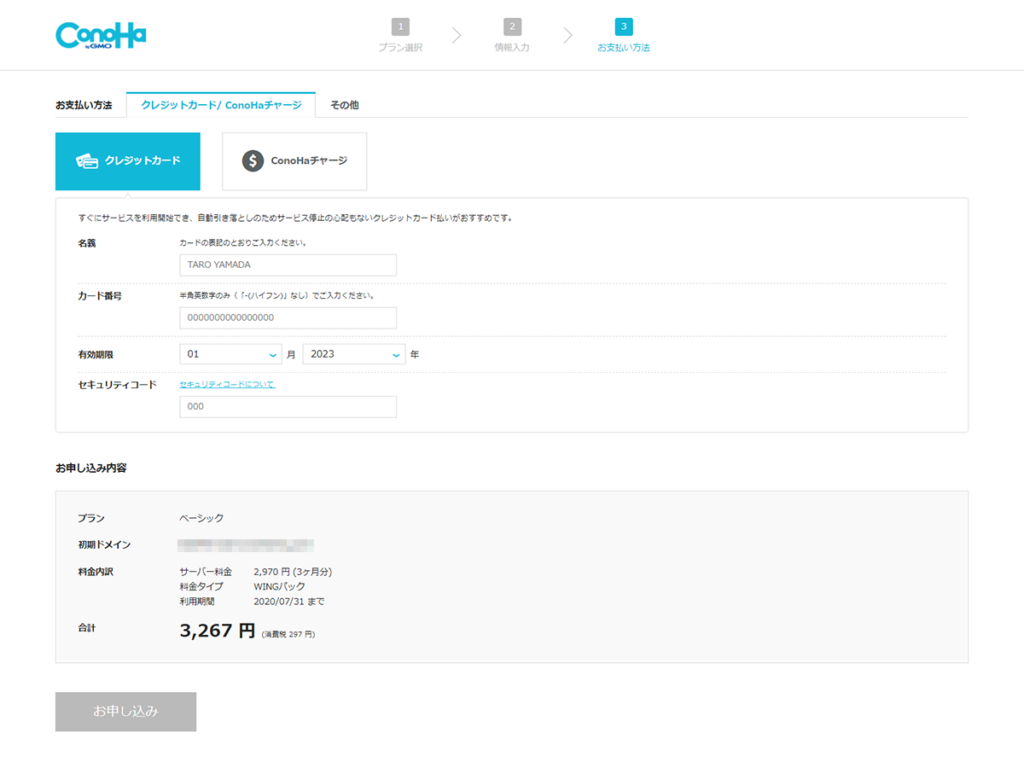
ConoHaチャージ方法登録画面
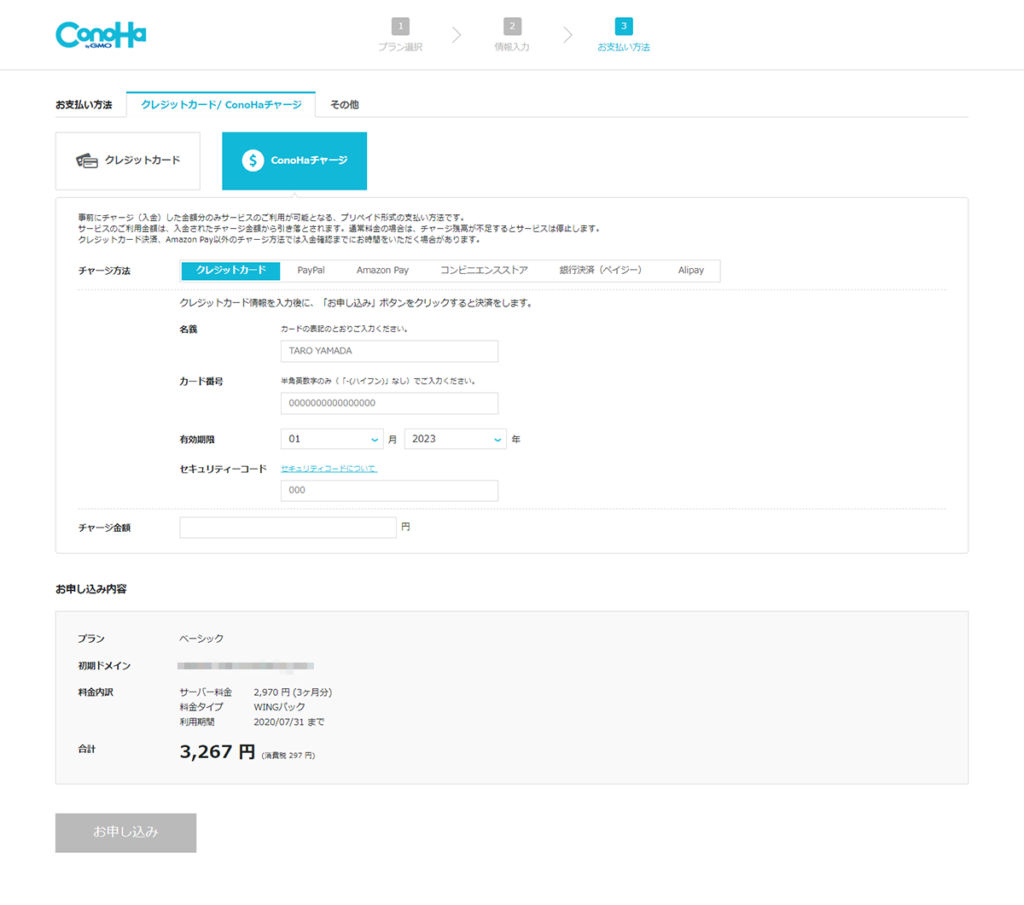
入力後、「お申し込み」ボタンを押します。
「Wordpressをインストールしました!」という画面が出てきたら手続きは完了です!
\超重要/

この時表示されるWordpress・データベース(DB)情報が無いとWordpressの画面を動かせないよ!後から再表示することが出来ないので必ずメモしてね!
最短10分であなたのWordpressブログ立ち上げが完了しました!
パソコンやスマホ操作に慣れている方ならここまで10分程度だったのではないでしょうか?

ここまでお疲れさまでした!
おまけ:SSLの設定をしよう!
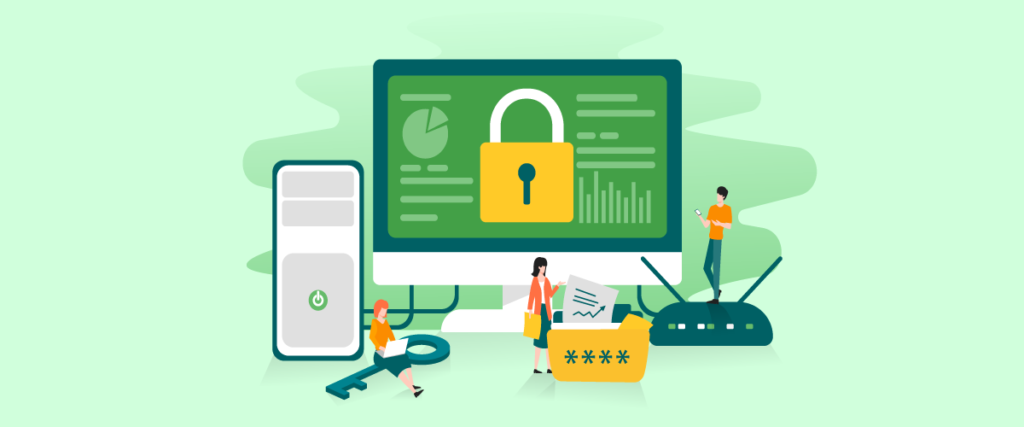
ConoHaWINGに無料で付いてくるページのデータ送信の暗号化をしてくれる「SSL」の設定をしましょう。
公式サイトでは下記のように紹介されています。
無料独自 SSL
ConoHaWING公式ページより
無料独自SSL証明書の定番「Let’s Encrypt」を無料無制限でご提供しています。即日発行で自動更新と面倒な作業は一切必要ありません。また有料の証明書と暗号化強度において違いはありませんので安心してお使いいただけます。
ConoHaWINGの公式ブログで詳しく案内されています↓
ブログの問い合わせが届くアドレスを個人アドレスからサーバーのアドレスに変更しておくと安心です!
≫ConoHaWINGのメールアドレスをブログの問合せ先に設定する方法
最短10分!ConoHaWINGでブログを立ち上げる方法

本日はレンタルサーバーConoHaWING(コノハウィング)をでワードプレスを開設する方法をお話しました。
ステップはこちら↓最短10分です。
\2023年12月20日16時まで限定!最大53%オフ/

この記事を読んで、ブログを始めて下さったかた、また始めてみようかと思ってくださった方に、ブログの基本が詰まったオススメの書籍を紹介します

-640x360.png)