
2つ目のサイトを立ち上げようと思うんだけど、どうやってやるんだっけ?

こまるちゃんは確かConoHaWINGの「WINGパック」を利用してたよね?

そうそう。確か2つ目のドメインも無料で取得できるんだよね?

うん!ドット以下(.comなど)の部分の選択肢は狭まっちゃうけど、他はWINGパックの契約期間中なら制限なく利用することができるよ!
ブログやサイト運営をしていると、
「もう1つブログを立ち上げたい!」「新しくこんなサイトを運営してみたい!」
と思う方も多いと思います。
そんな時ConoHaWINGのWINGパックを利用していてほんとうにうれしいのが2つ目の独自ドメインも契約期間中は完全無料で利用できるというところです!
\ConoHaWINGのメリットデメリットの詳細はこちら/
本日はConoHaWINGのWINGパック契約者特典を利用した、「2つ目の無料ドメインを取得〜Wordpressをインストール」の流れを18枚の画像付きでお教えします!

1つ目のサイト立ち上げから時間が経っているほど忘れてしまいがちですが、この記事に沿っていけばあっという間に完了します。
初めてサイトを立ち上げる手順は下記の記事で紹介しています。
\ひとつ目のドメイン取得・サイト立ち上げ方法!/
それでは早速みていきましょう。
事前準備

作業をスムースに進めるために、事前に以下を決めておきましょう!
既に決まっている場合は次の「2つ目のサイト立ち上げまでの5ステップ」へ進みましょう。
それぞれ簡単に説明します。
サイトの内容
ドメインはサイトの内容に合わせた方が利用者の信頼性も高まるので、まずは新しいサイトの内容・大まかな方向性を決めておきましょう。
ドメイン名
ドメイン名とは当サイトでいう「fukuchinofukugyou.com」の部分です。
この中で「fukuchinofukugyou」は自分で文字列を決めることができ、「.com」の部分は選択式になります。
ドメインは一度決めると変更できません。
また、ドットの前の部分は他の人とかぶると利用ができません。

なるべくサイトの内容がわかりやすいものが良いけど、シンプルなものほど既にあるドメインと重なりやすいので、2、3案考えておくことをお勧めします。
2つ目の無料ドメインのドット以下は、以下8つから選ぶことができます。
.online/.site/.space/.tech/.website/.shop/.tokyo/.fun
1つ目のドメインでは利用可能だった.comや.netなどと比べると少々マイナーなものが並んでいますね。
- 基本は … .site
- IT系の内容だったら … .tech
- ショッピングサイトなら … .shop
の様に、取り扱う内容とあったものを選びましょう。もちろん上記以外でもOKです!

わたしはフリーイラストのダウンロードサイトを作成するため、楽しいイメージのサイトにしたくて「.fun」を選びました!
\運営者ふくちの運営するフリーイラストサイト/

利用テーマ
ConoHaWINGでWordpressを立ち上げると、以下の有料テーマが割引価格でインストール可能です。
こちらは後からでも購入が可能ですが、決まっていれば立ち上げ時にまとめて操作できるので楽です!

この中には含まれませんが、ブログ向けの有料テーマだったら「SWELL(スウェル)」がダントツ人気!わたしも別のサイトで利用していますが、簡単におしゃれなサイトができ、1度買えば複数サイトで使用することができるのでコスパもいいですよ♪
≫SWELLの特徴を見てみる
検討中の場合は無料テーマの「Cocoon」を選んでおけばOK!
各テーマの詳細や、後から変更したい場合の方法は公式HPに記載されています▼
2つ目のサイト立ち上げまでの5ステップ
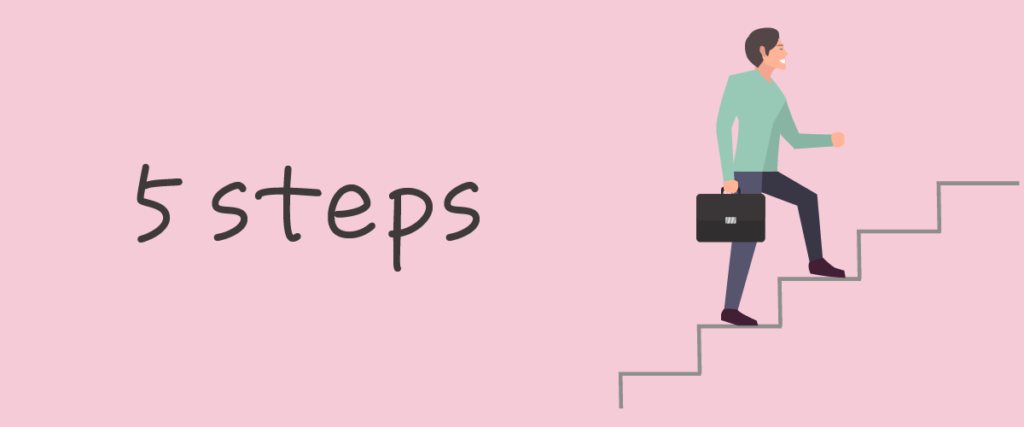
準備が整ったら作業に移りましょう!
ConoHaWINGで2つ目の無料ドメインを取得し、Wordpressをインストールするまでの流れは以下の5ステップです。

各ステップごとの操作は多くないので、早ければ10分程度で終えることができます!
ドメインの取得
ドメインの切り替え
セキュリティの設定
WordPressテーマの選択
WordPressのインストール
迷わないよう画像たっぷりで解説しますので安心して始めましょう!
STEP1 :ドメインの取得

最初のステップはドメインの取得です。
このような手順を踏んでいきます。
ドメイン取得スタート
まずはConoHaWINGにログインしましょう!
ConoHaWINGにログイン後、上部の「WING」を選択。
左の「ドメイン」をクリックし、下記の画面になったら右の方にある「ドメイン取得」をクリックします。

この時ドメイン名の欄には1つ目のドメインだけが表示されていることを確認しておきましょう!
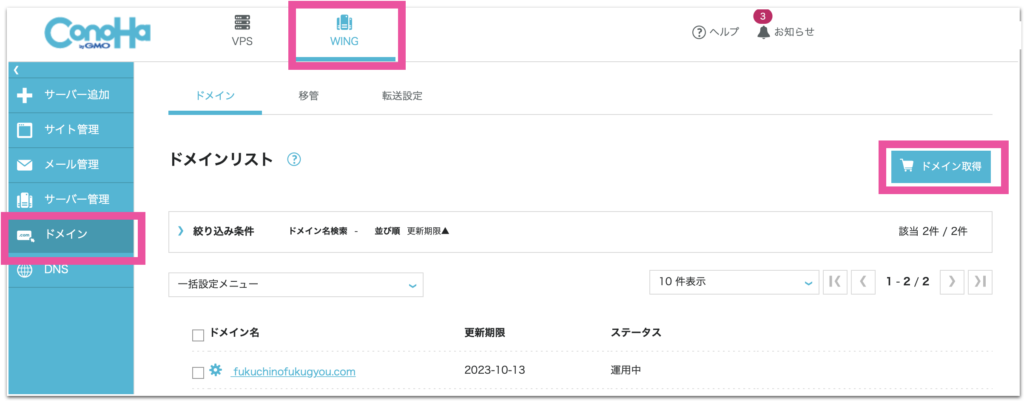

以下の画面が表示されますので、「ドメイン新規取得」にチェックがあることを確認し、「追加する」をクリックします。
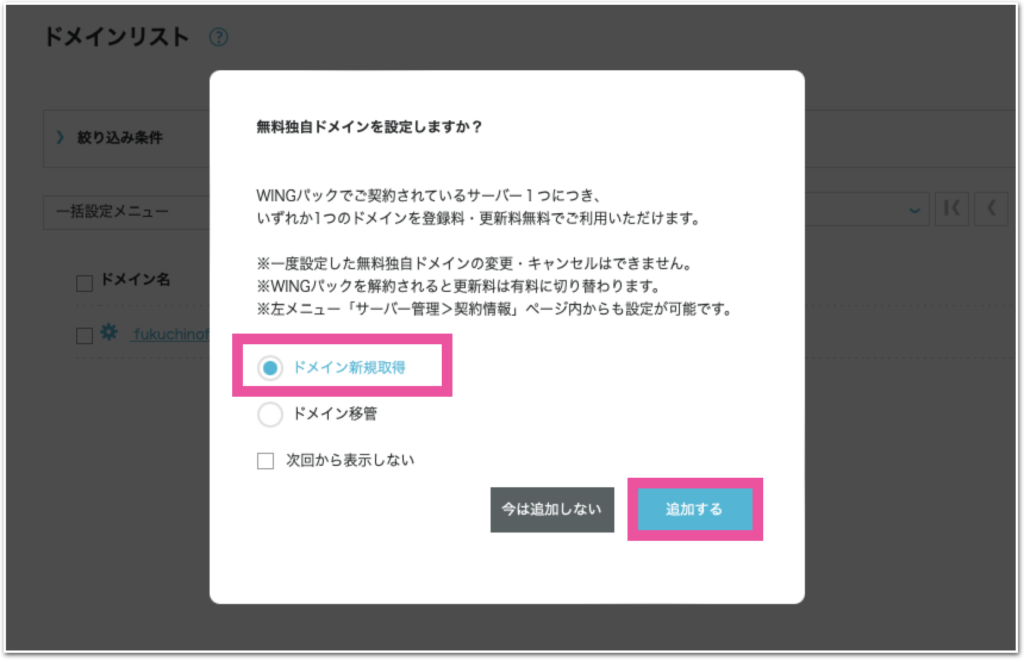
希望のドメイン名(ドットより前の部分)を入力し、虫眼鏡マークをクリックします。

同じドメインが存在していないかチェックをしてくれます。
※既に利用されている場合は、第二希望のドメインを入力して再度チェックを行います。
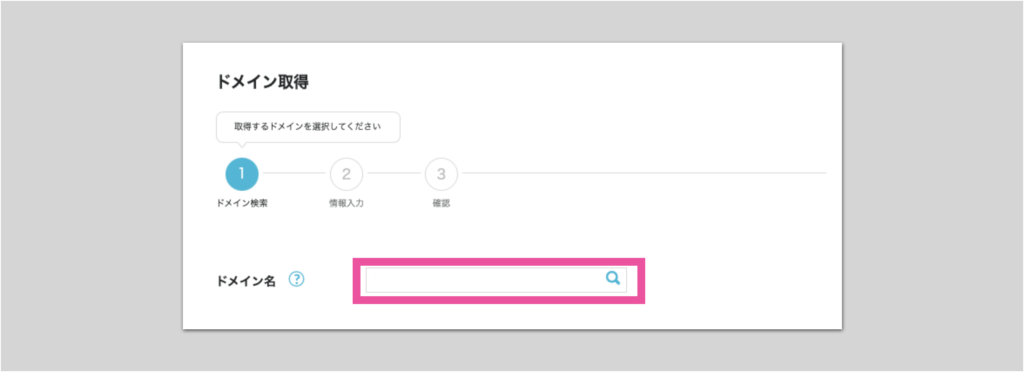
チェックが完了したら、ドット以下の部分を8種類の中から選びます。
選びたいものの右側の「カートに追加」をクリックします。
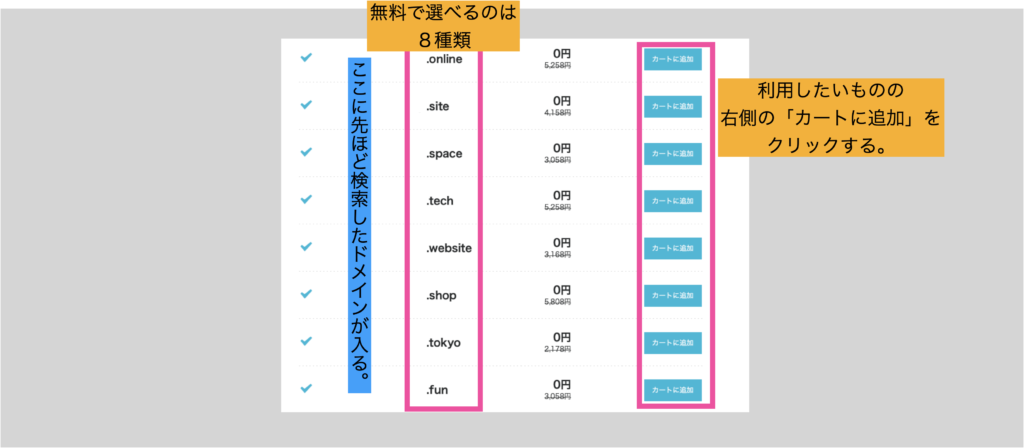
右側にポップアップでドメイン名が表示されるので、誤りがないか確認しましょう!
OKだったら「次へ」をクリックします。
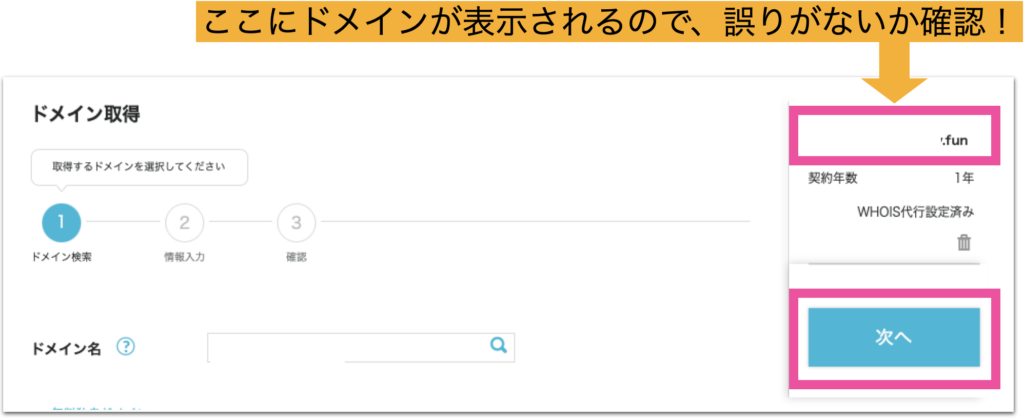
再度確認を行い、問題なければ「決定」をクリックします。
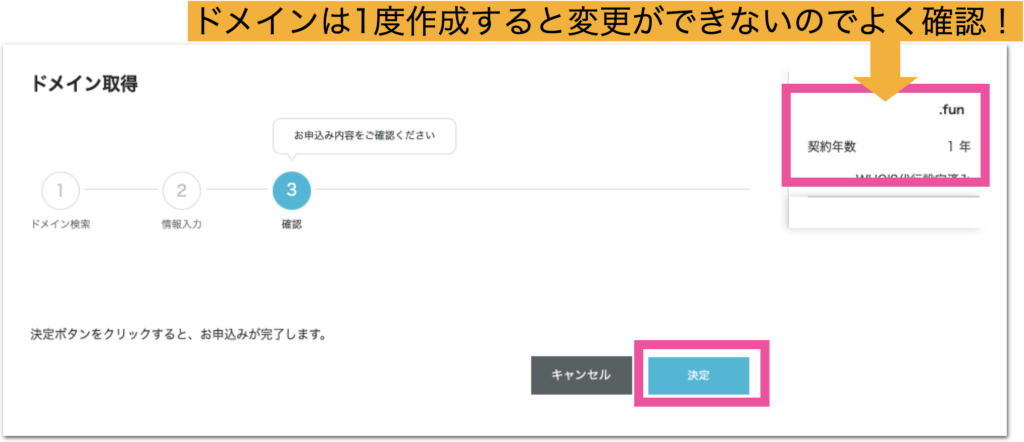
「サーバーにセット中」の表示が出るのでそのまま待ちます。
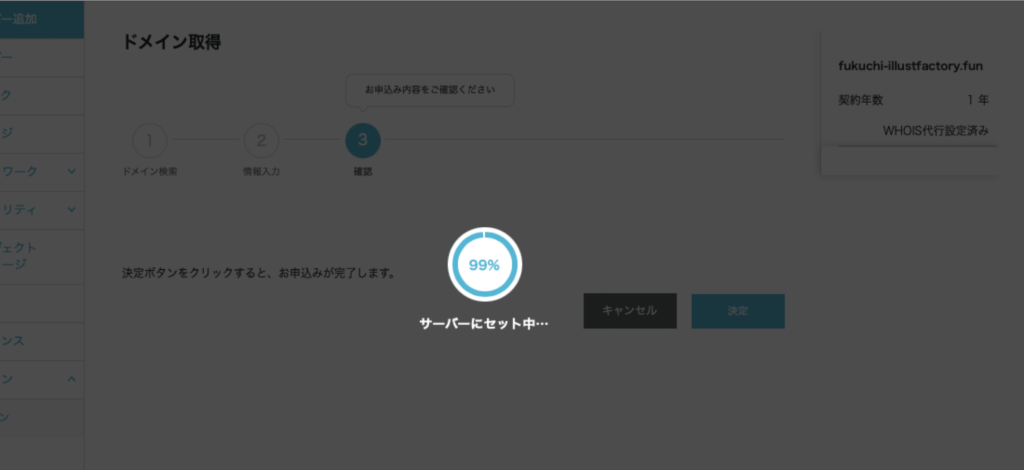
自動的に以下の画面に切り替わります。
元々のドメインの下に新しいドメインが反映されていればOK!
ドメインの取得が完了しました。
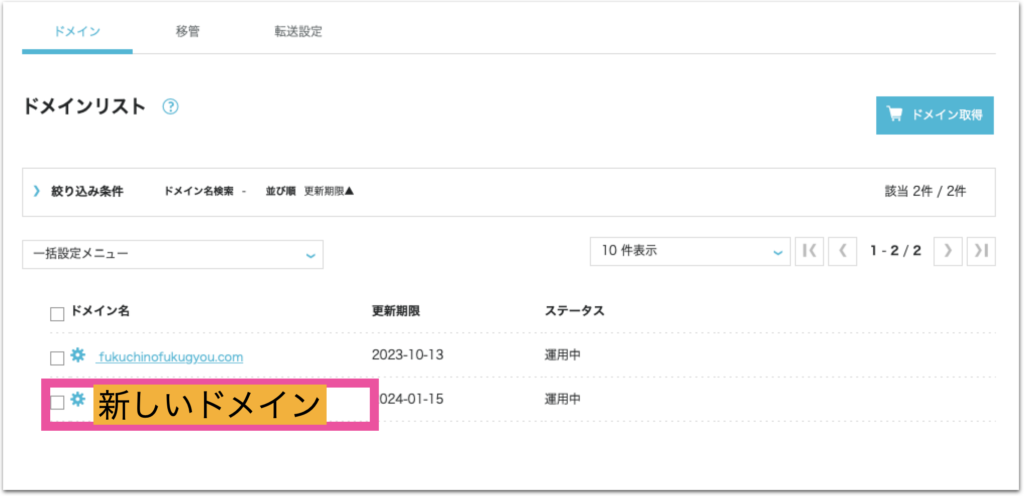
STEP:2 ドメインの切り替え

ConoHaWINGで設定を行うにあたり、設定対象のドメインを切り替えます。
左側にある「サイト管理」を選択し、表示されているサイトURLが新しいものかどうか確認しましょう。
元々のサイトURLが表示されている場合は、「切り替え」をクリックします。
※新しいサイトURLが表示されている場合は次の「セキュリティの設定」へ進みましょう
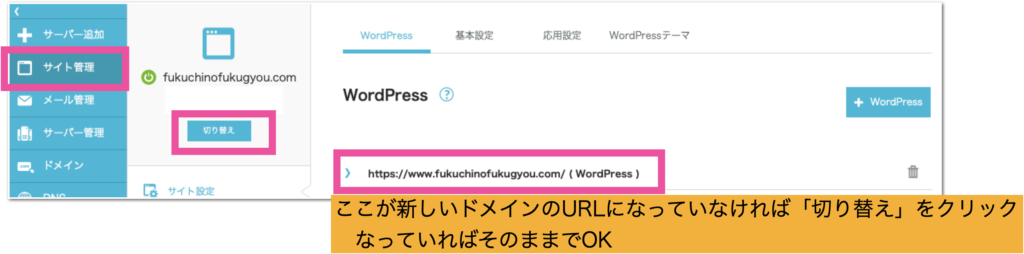
下記の画面に切り替わるので、新しいドメインの左側にある「切り替え」をクリックします。
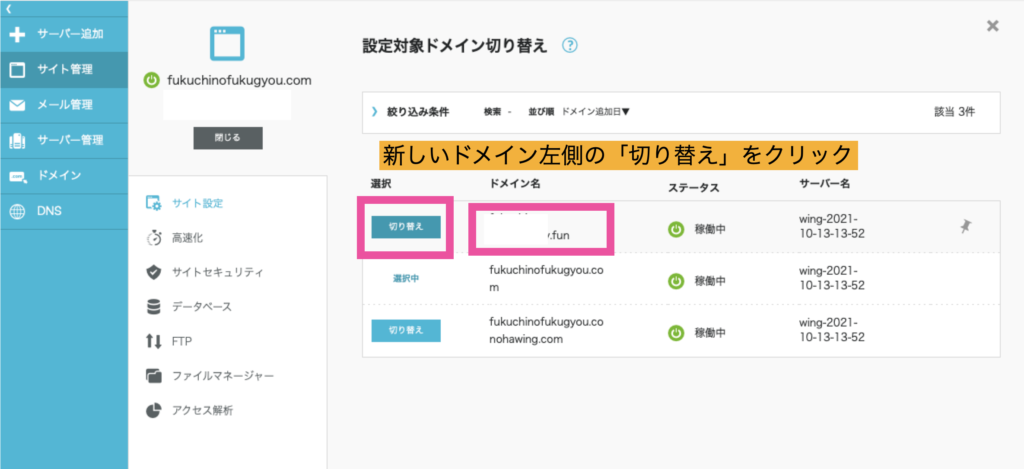
STEP:3 セキュリティの設定

次にサイトのセキュリティ関連の設定を行います。
いずれも必須ですのでここで行っておきましょう!
独自SSLの設定
まずは独自SSLの設定です。
これを設定することで、サイトのURLの頭が「http://」から「https://」に変わります。

簡単にいうと、これにより通信が「暗号化」され、データ漏洩などのリスクが下がるため、利用者がより安全してサイトを訪れられるようになります。
設定は簡単!
左上に新しいドメインが表示されていることを確認したら、
①サイトセキュリティ
②独自SSL
③無料独自SSL
④ON
の順にクリックしていけばOKです!
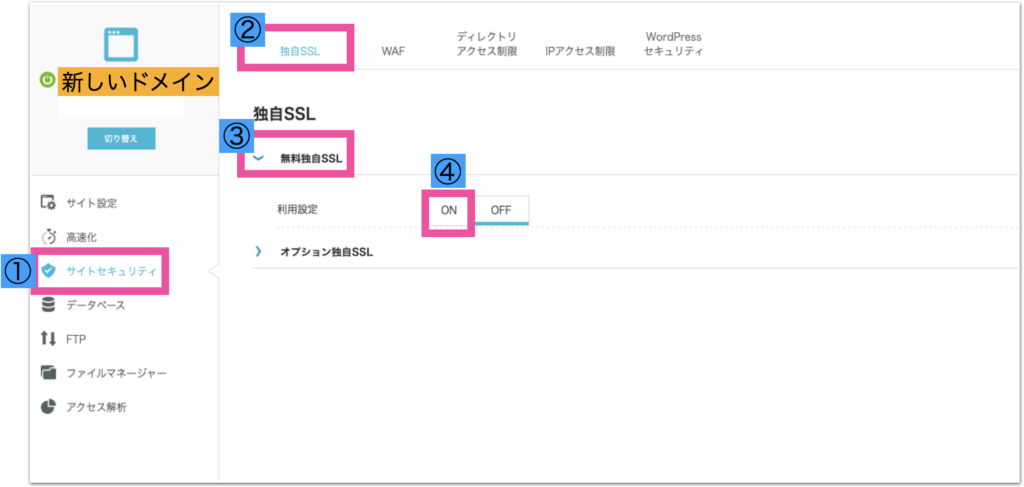
WAF の設定
WAFとはWeb Application Firewall(ウェブアプリケーションファイアウォール)の略。
外部の不正なウィルス攻撃などからサイトを守ってくれる役割を果たしています。
こちらも設定は超簡単!
左上に新しいドメインが表示されていることを確認したら、
①WAF
②ON
をクリックすればOKです!
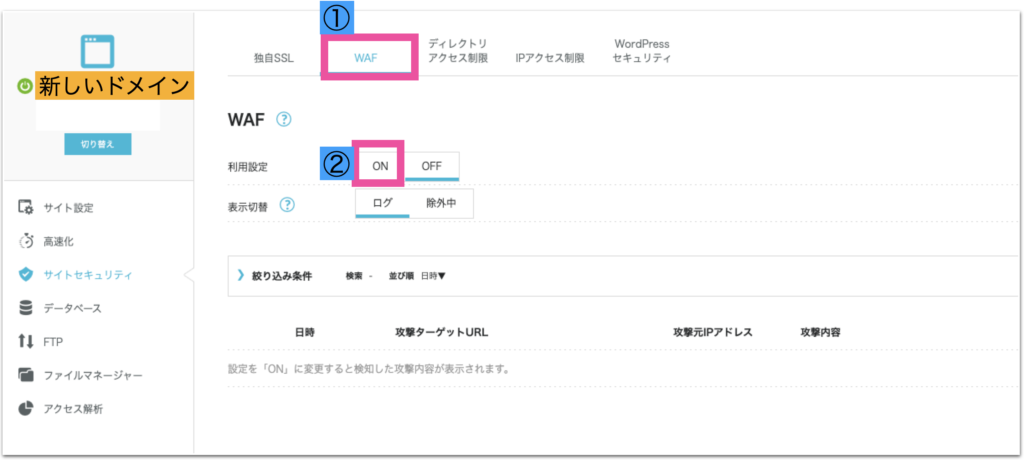

後々の話ですが…
このWAFがONになった状態だと、一部サイトの設定が変更できないことがあります。その場合は一旦WAFをOFFにする必要がありますが、OFFのままにしないよう注意しましょう!
STEP:4 WordPressテーマの選択
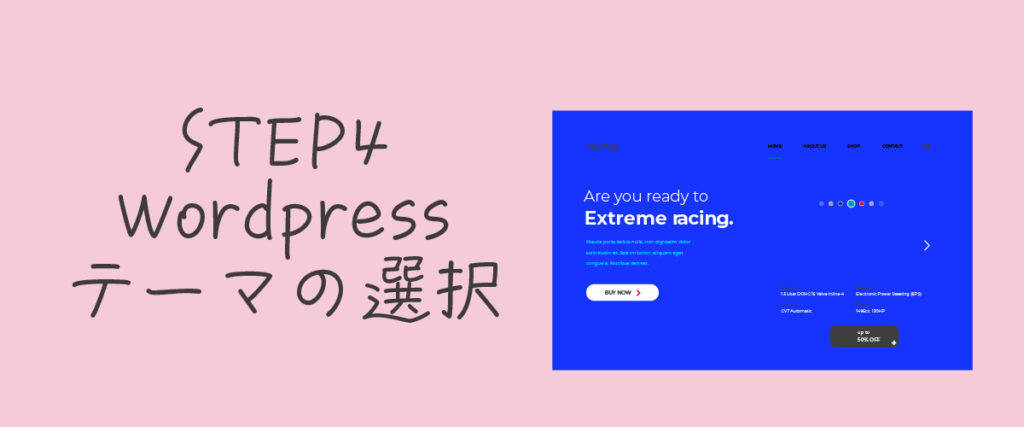
さあ、STEPもあと2つです!頑張りましょう!
ここではWordpressのテーマを選択します。
前述しましたが、後からでも変更は可能なのでまずは無料の「Cocoon」を選んでおいてもOKです!
①サイト設定
②画面上部のWordpressテーマ
③画面右側のWordpressテーマ(前にショッピングカートのアイコン付き)
の順にクリックします。
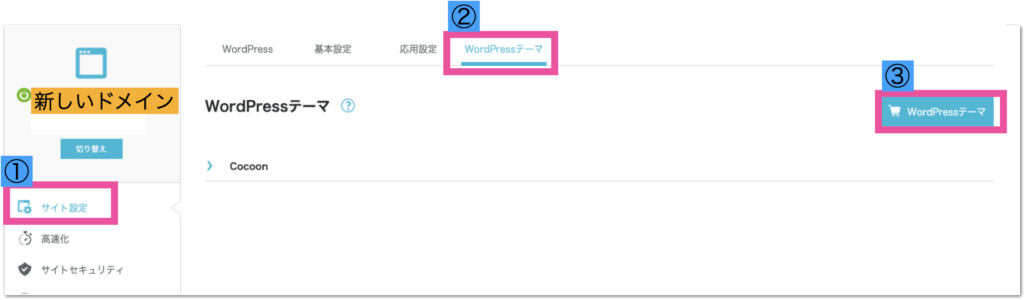
利用したいテーマを選んで「次へ」をクリック。
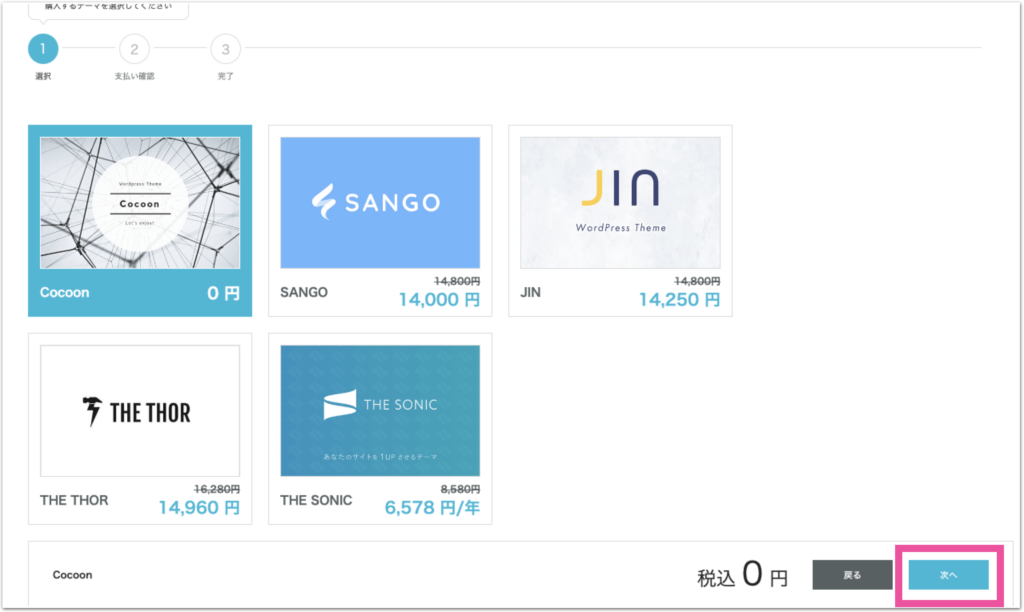
有料テーマの場合はお支払い方法を選択・入力して「決定」、Cocoonの場合はそのまま「決定」をクリック。
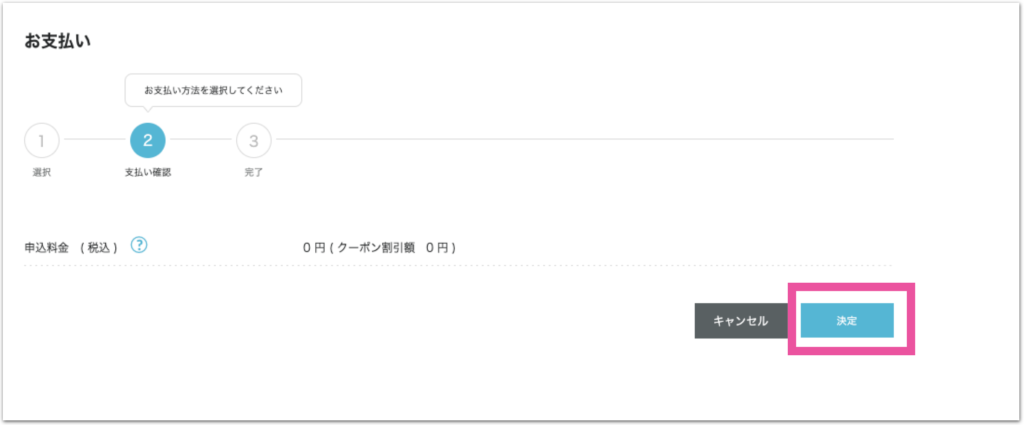
これでテーマの選択は完了です!
STEP:5 WordPressのインストール
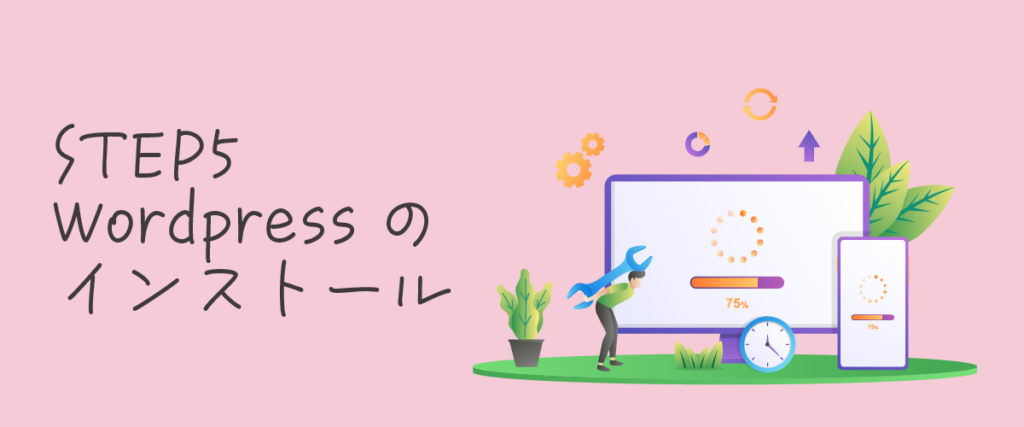
最後にWordpressのインストールをしたら完了です!
①サイト設定
②画面上部のWordpress
③画面右側のWordpress(前に+がついている)
の順にクリックします。
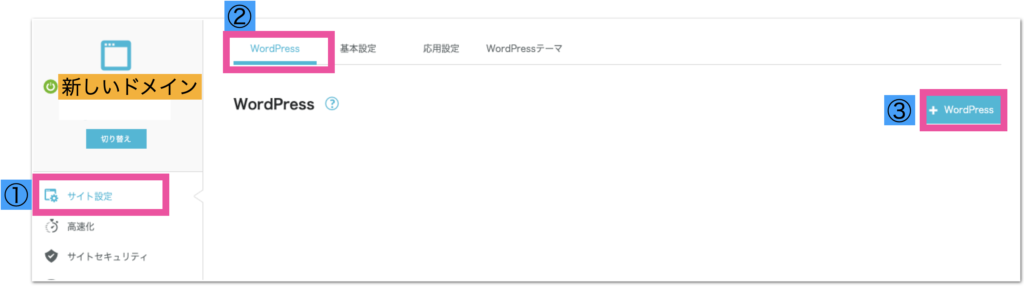
以下の画面に切り替わるので、必要事項を選択・入力していきます。

画像の下に番号ごとの説明をつけておくので、見ながら設定してみてください!
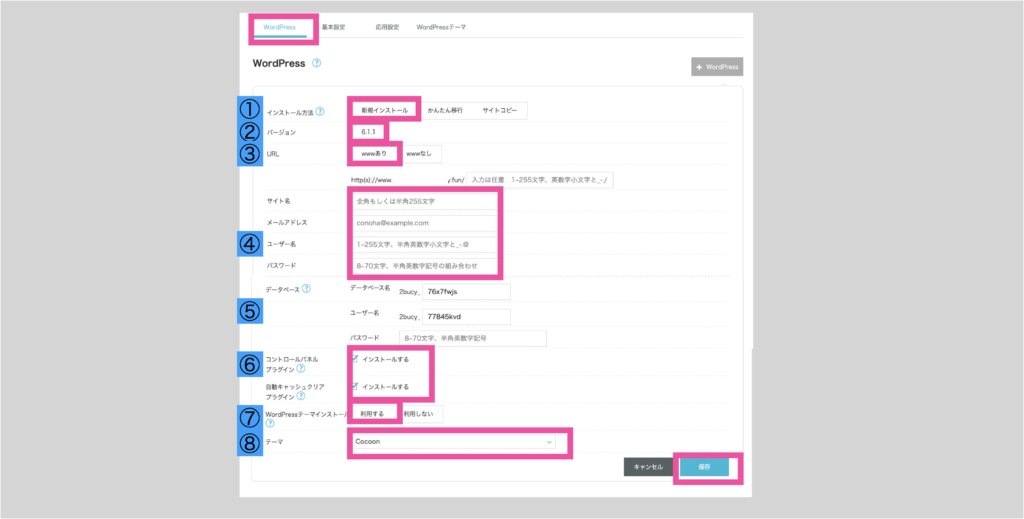
①インストール方法:新規インストール
②バージョン:そのまま
③URL:WWWあり
④サイト名・メールアドレス・ユーザー名・パスワード
サイト名:全角または半角255文字以内
メールアドレス:Wordpressからのお知らせ・通知受け取り用
ユーザー名:1〜255文字 半角英数字小文字と_-.@. ※変更不可
パスワード:8〜70文字 半角英数字記号 ※変更不可・控えておく
⑤データベース:パスワードを入力
※データベース名・ユーザー名・パスワードは控えておく
⑥コントロールパネルプラグイン・自動キャッシュクリアプラグイン:
チェックをつけたままにする
⑦Wordpressテーマインストール:利用する
⑧テーマ:利用するテーマを選択
右下の保存をクリックする。
保存すると下記の画面に切り替わります。
サイトURLと管理画面URLは必ず控えておきましょう!
先ほど設定した無料独自SSLは反映まで少し時間がかかる場合があるので、まだ有効化されていない場合は少し時間を置いてもう一度確認しましょう。
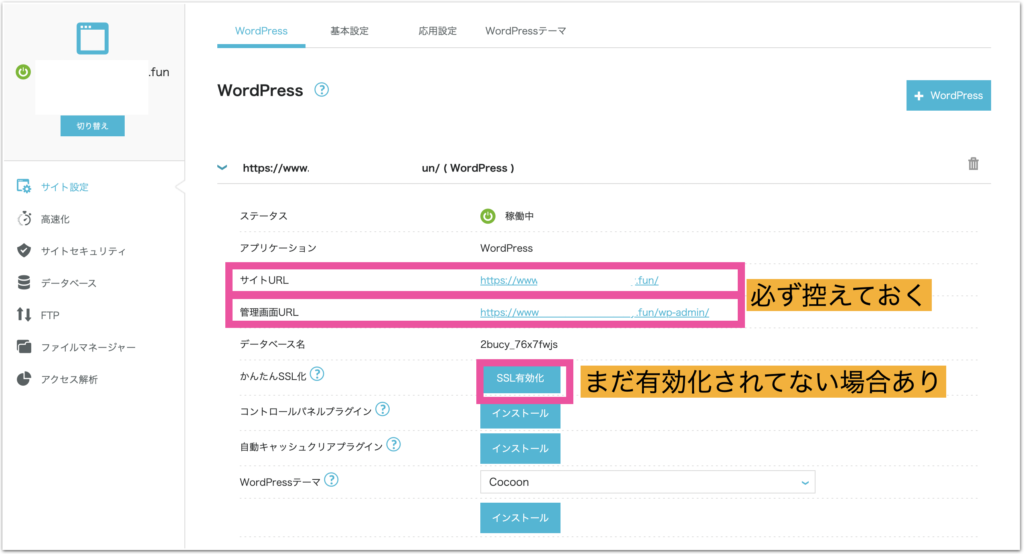
ConoHaWINGで簡単!2つ目の無料独自ドメインの取得〜Wordpress立ち上げる方法

本日は「ConoHaWINGで2つ目の無料独自ドメインを取得し、Wordpressを立ち上げる方法」をお話ししました。
もう一度全体の流れをおさらいします。
ドメインの取得
ドメインの切り替え
セキュリティの設定
WordPressテーマの選択
WordPressのインストール
また、作業に入る前に以下3点を決めておくとスムースです!

一度重い腰を上げればあっという間!新しいサイトのスタートを切りましょう♪
\ひとつ目のドメイン取得・サイト立ち上げ方法!/














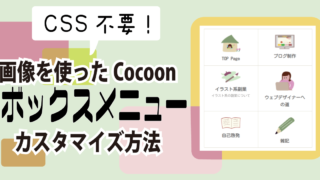




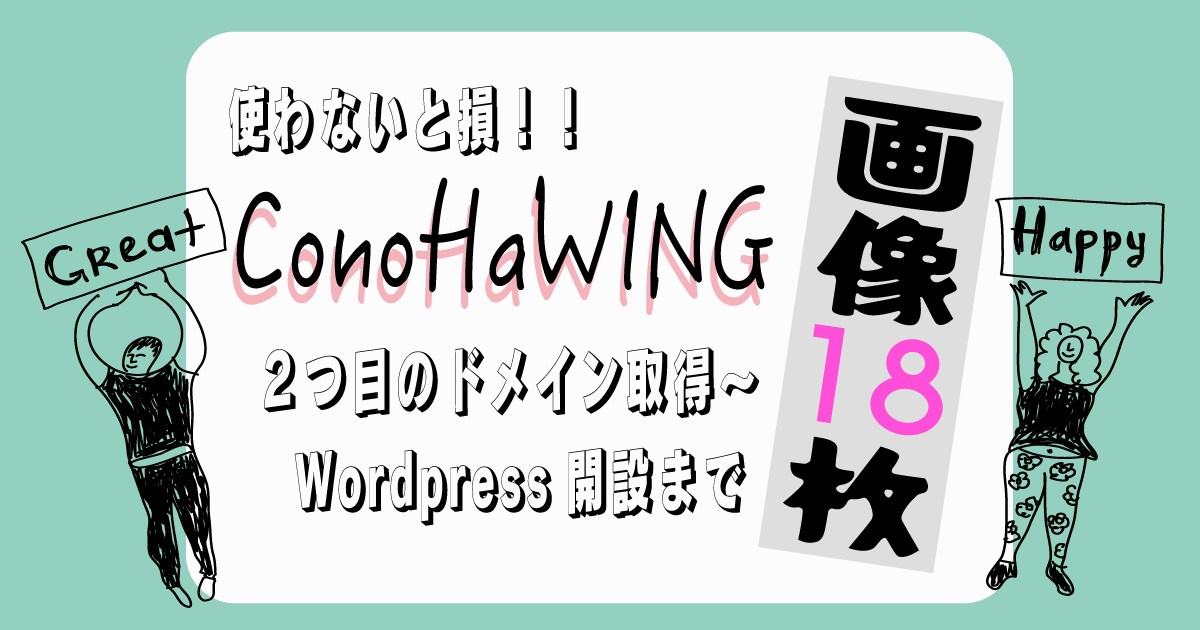



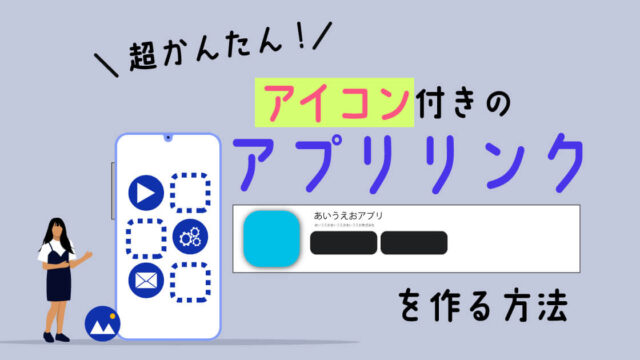






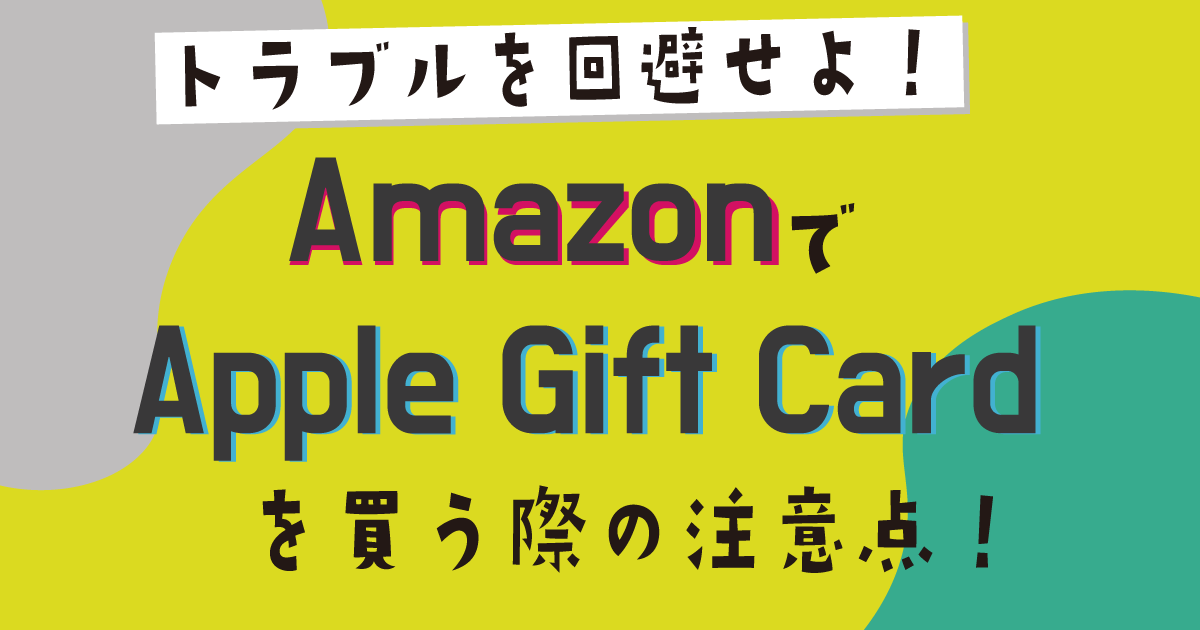
コメント