WacomのIntuosシリーズのペンタブを購入するとその特典としてイラストソフト「CLIP STUDIO PAINT PRO![]() (通称クリスタ)」がついてきます。
(通称クリスタ)」がついてきます。
せっかくだからインストールを・・・と思っても、
クリスタのインストールが上手くいかない!
インストールに必要なアクティベーションコードってどこにあるの?

と上手くいかずにヤキモキしている方も多いのではないでしょうか。
そこで本日は手順が分かりやすいようアクティベーションコードの確認方法も含め画像付きで解説していきます!
5分ほどで読める内容です。
CLIP STUDIO Paint Proとは

CLIP STUDIO PAINT PRO![]() とはペンタブレットをイラスト用に利用しているユーザーの中で最も使われているソフトです。
とはペンタブレットをイラスト用に利用しているユーザーの中で最も使われているソフトです。
通称クリスタと呼ばれています。
購入したワコム商品によってついてくる特典の内容は異なりますが、Intuosシリーズには基本的には下記の特典がついており、CLIP STUDIO PAINT Proは2年ライセンス(2年間無料で利用できる権利)が付与されます。
既に利用しているソフトがない場合はぜひインストールしましょう!
※最新の特典情報はご購入前に必ずご自身でもご確認ください
クリスタのインストール前に確認したいこと
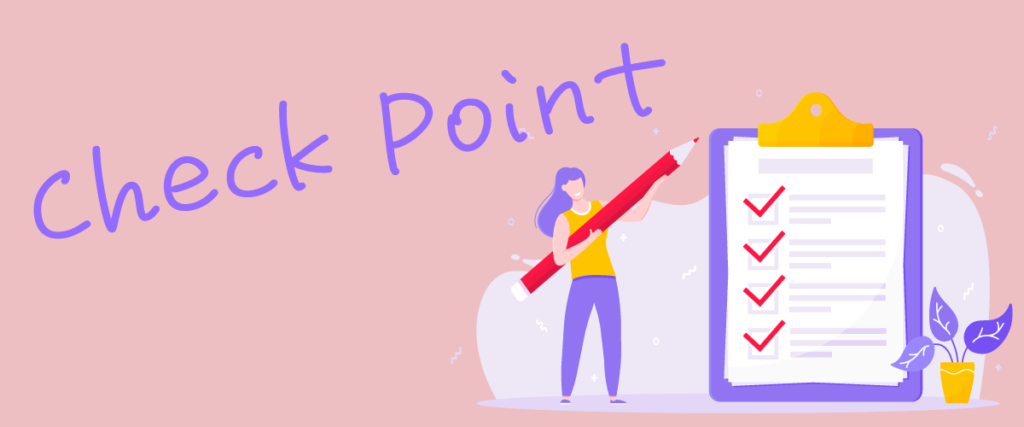
新しいソフトやアプリケーションをインストールする際にまず気を付けたいのは、利用しているパソコンの状況です。
本体のメモリや使用状況によりソフトやアプリケーションが正確に動作しない可能性があるからです。
特に、パソコン本体のメモリは動作にも大きな影響を与えます。
CLIP STUDIOの動作環境を確認して、ご自身のパソコンに負担が無いかチェックしましょう。
≫CLIP STUDIOの動作環境を確認する(※新しいウィンドウで開きます)
クリスタのインストール手順6ステップ

クリスタのインストールの手順は下記の通りです。
行程が多いので、1つ1つ説明します。
手順1:ワコム IDページにログイン
下記よりワコムのIDページにログインします。
ワコムのペンタブレットの初期設定がまだの場合は以下の記事でセットアップを完了させましょう。
初期設定が完了していないと特典のダウンロードが出来ません。
手順2:ワコムの特典ダウンロードページで該当のタブレットを選択
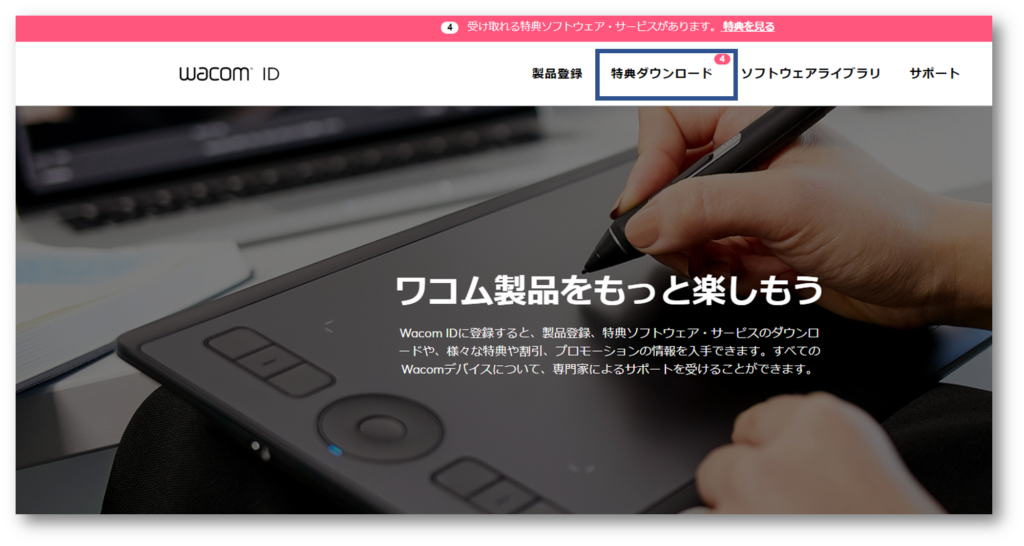
wacom IDのトップページ情報の特典ダウンロードをクリック
登録済の製品情報が表示されますので、該当商品を選択します。
手順3:OSに合ったCLIP STUDIO Paint(クリスタ)を選択
特典対象が表示されます。
上の方のマンガ・イラストをクリックし、自分のOS(Windows/Mac/Crome)にあった方をクリックします。
PCの場合はロゴの背景が黒い方のClip Studio Paint Pro(Win/Mac)を選択。
※Chrome OS → Crome bookの場合のみ
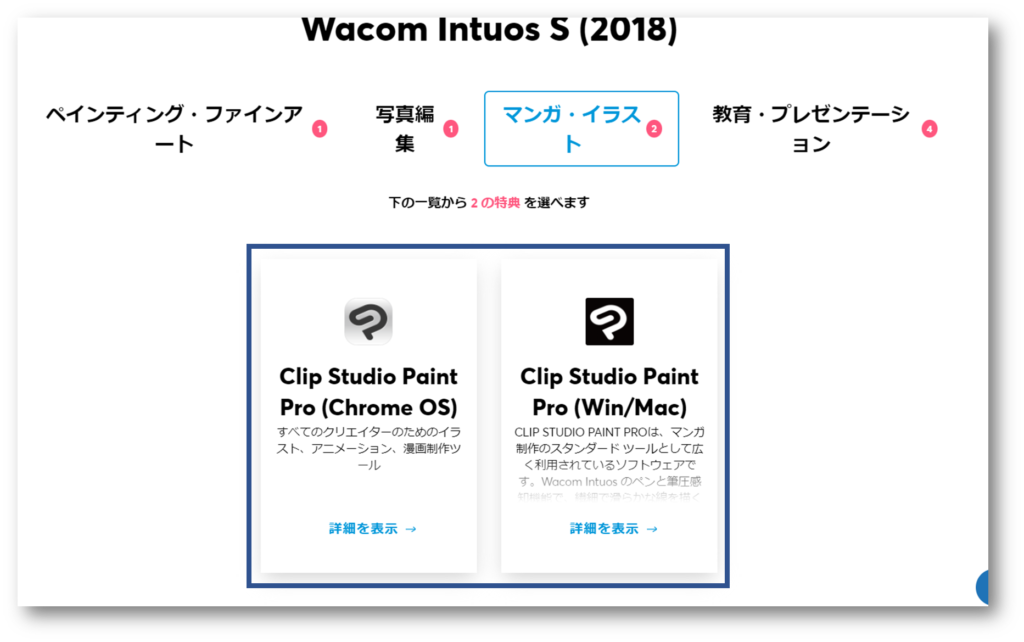
手順4:アクティベーションコード(ライセンスキー)の取得
言語とOSを選択して、取得するをクリックすると下にライセンスキーが出てくるので忘れずにコピーします。
このライセンスキーが、後ほどClip Studioのインストール画面で入力する「アクティベーションコード」にあたります。
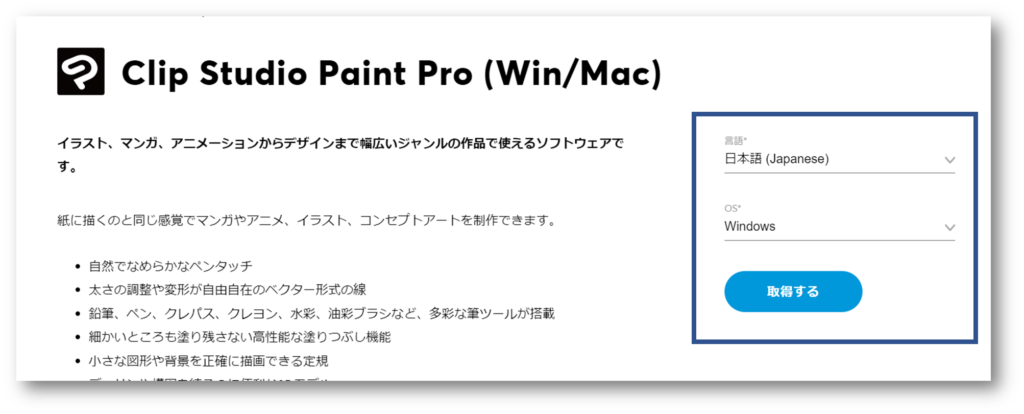
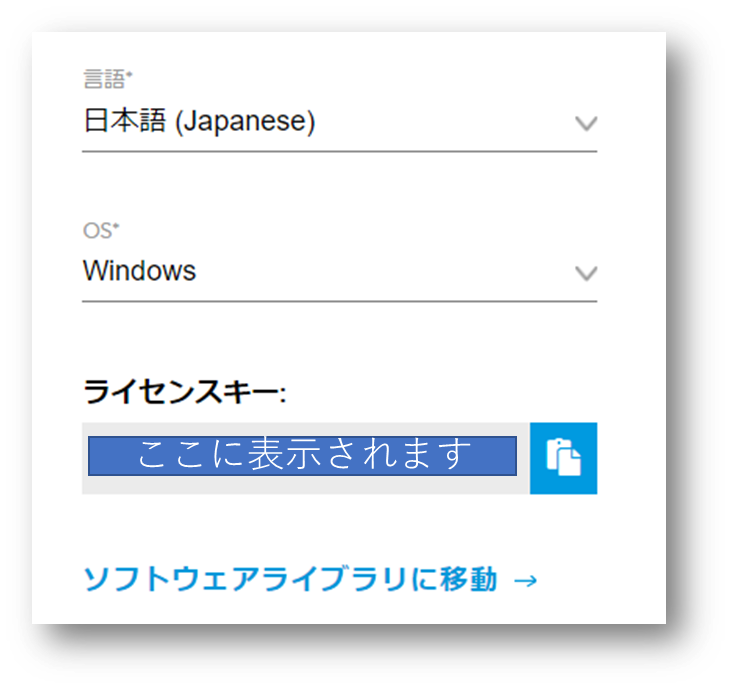
手順5:クリスタ で使用するメールアドレスを入力
クリスタの画面に切り替わるので、CLIP STUDIOで使用するメールアドレスを入力します。
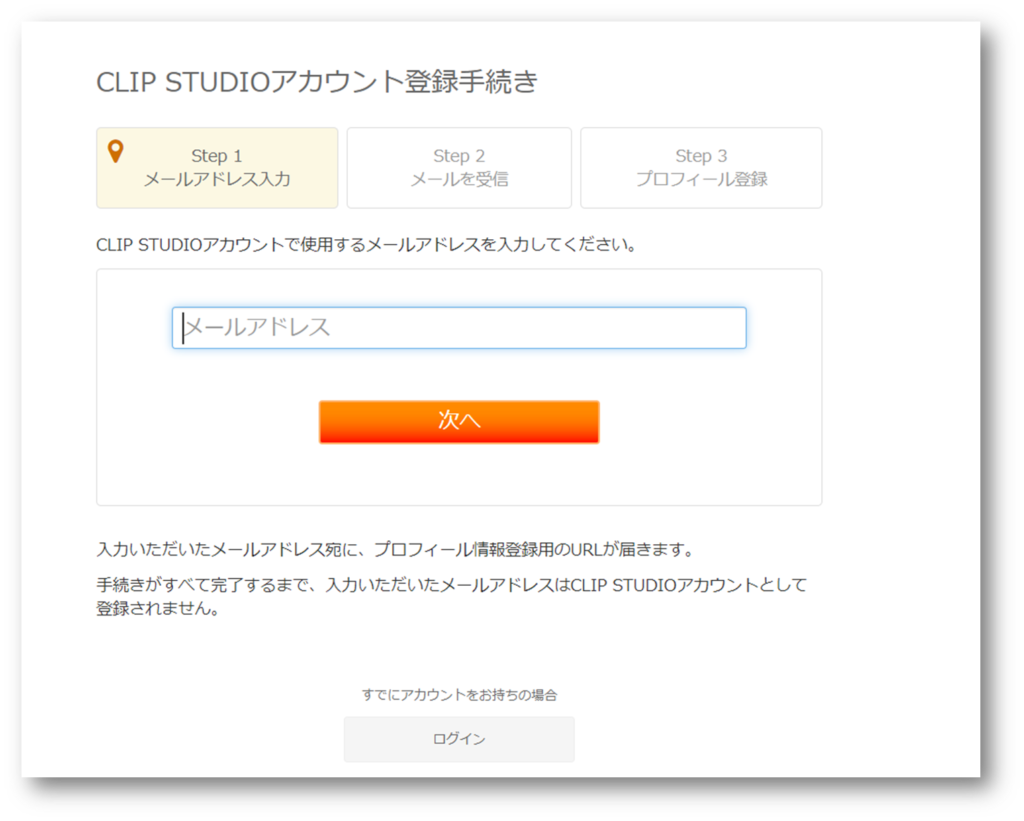
ここで入力したメ―ルアドレスに詳細登録用のURLが届きます。メールボックスを確認しましょう。

Gmailで登録をしたのですが、届いたメールが文字化けしてしまうトラブルがありました!
その場合の対処法を問合せたところ簡単に解決が可能でしたので共有します♪
手順6:届いたメールのURLから登録を行う
メールが届いたら、メールに記載のURLから情報の登録を行います。
最後に下記の画面になったら先ほどwacom IDのページでコピーしたライセンスキーを貼り付けて「送信」をクリックします。
ライセンスキー=アクティベーションコード です。
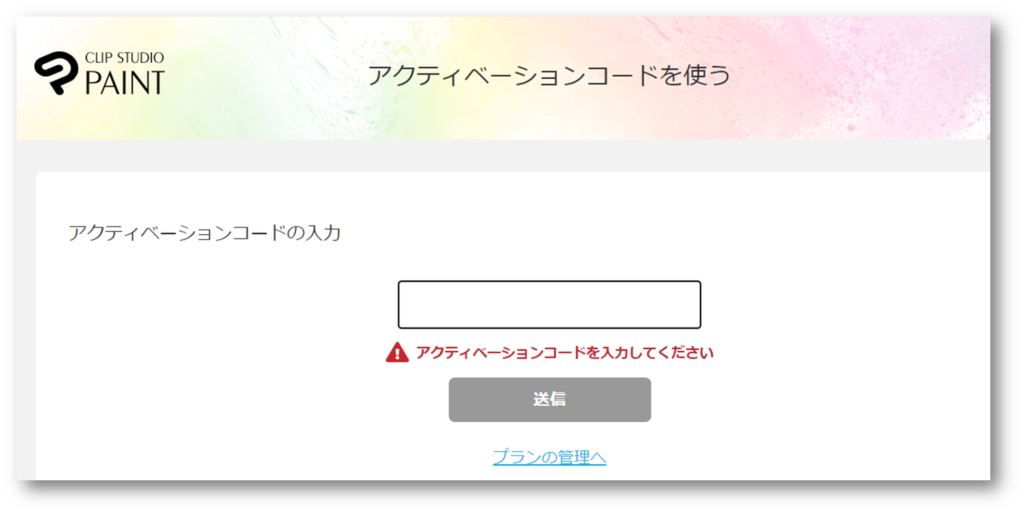
ライセンスの内容を確認して問題がなければ、「次へ」をクリックします。
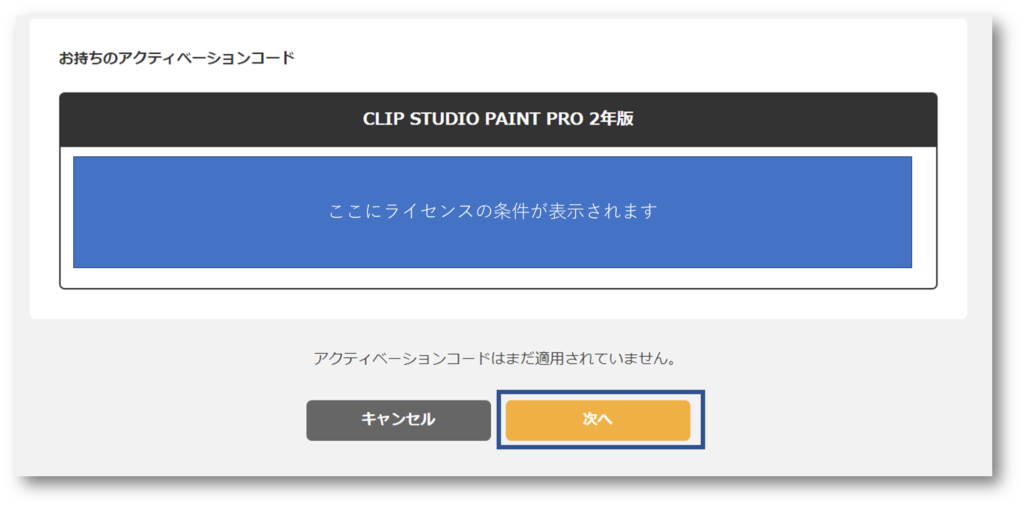
最後に利用期限などを確認したうえで、「確定」をクリック。
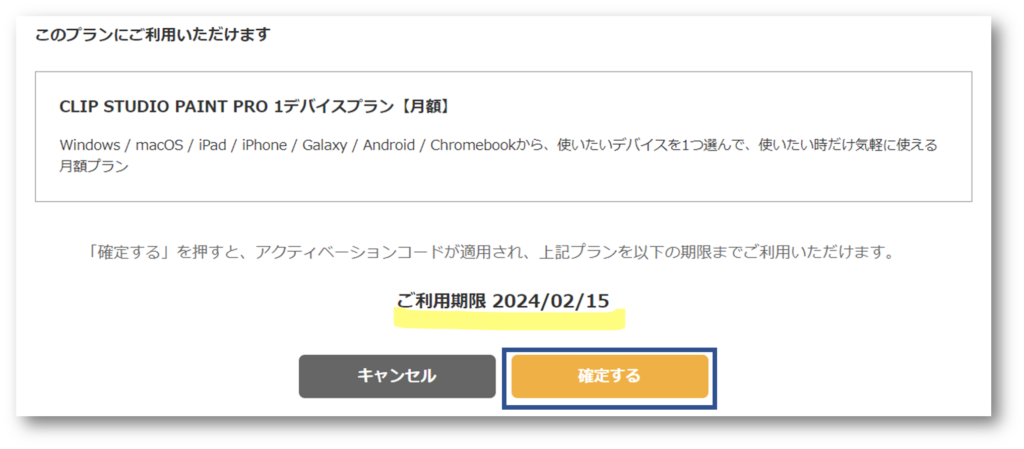
「CLIP STUDIO Paintを開く」という表示が出てきたらクリックします。

さらに延長の場合は支払手段の登録が必要ですが、Windows/Mac版は2年ライセンスなのでまずはこれで十分ですね。
対象のソフトウェアのインストールページに切り替わったら、「最新バージョン ライセンスをお持ちの方」にある、ご自身のOS(Mac またはWindows)のボタンをクリックしましょう。
その後自動的にインストール用のファイルがダウンロードされ、別ウィンドウが開くので、内容を確認しながら「次へ」を選択(一部規約に同意)することでインストールがスタートします。

インストールには少し時間がかかりますのでのんびり待ちましょう!
これでインストールは完了です!
おつかれさまでした✨
\Macユーザーは注意!有線タイプのワコムは別途アダプターが必要です/

































コメント