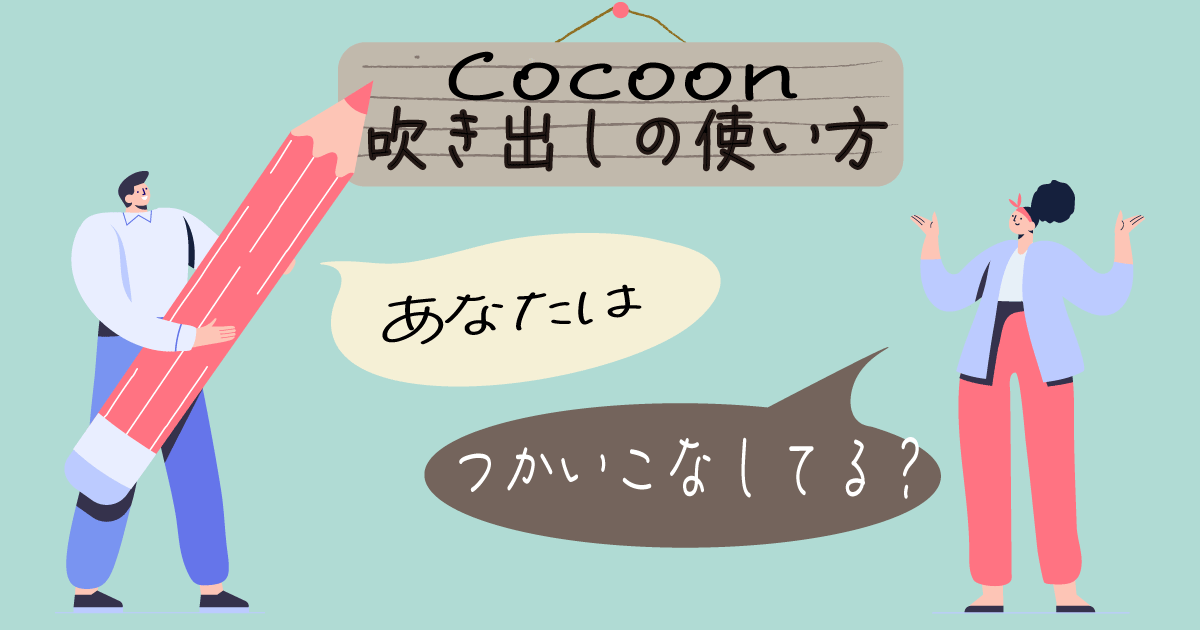本日は「wacom(ワコム)の板タブ」を新しく購入された方や、他社製品からの買い替えで初めて利用される方向けに、wacomの板タブの初期設定の方法を画像付きで説明します。
面倒な事はどうしても後回しにしてしまいがちですよね。
ですが、早く設定を済ませればそれだけ早く操作にも慣れることが出来ます!
板タブの操作を習得して、お仕事や趣味の幅を広げましょう。

最短10分程度で設定を終えることが出来ますよ!
今回の設定のWacomの設定機器について

Wacomの板タブにはいくつかのシリーズがあります。
今回ご案内するのは「Wacom intuosシリーズ」についての方法です。
他のWacomシリーズでも基本は変わらないと思いますが、一部異なる部分があるまもしれませんのでご理解ください。

わたしが利用しているのはWacom intuos smallベーシック(有線タイプ)です。
Wacom intuos シリーズを利用できるのはWindows、Macのパソコン、またはCromebookです。
\ふくちの利用している板タブはこちら/
Wacom Intuos初期設定の5ステップ
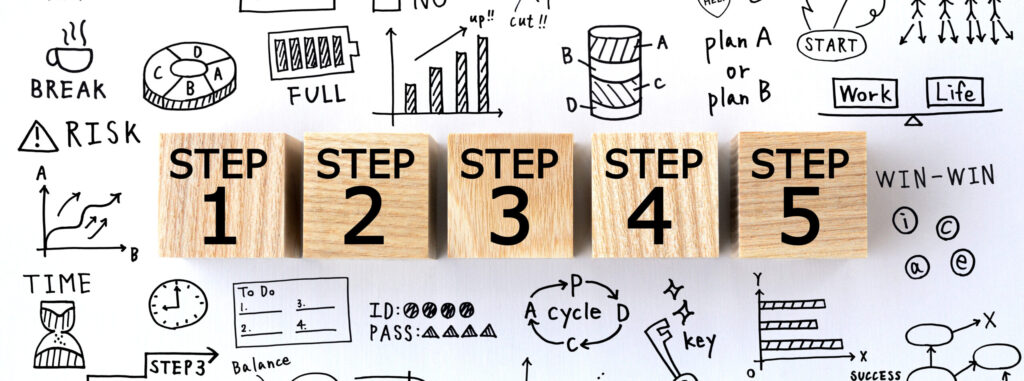
初期設定は以下の5ステップ、10分程度で完了します。
- パソコン本体と板タブを接続
- Wacom intuos のセットアップページへアクセス ≫Wacom intuos セットアップページ
- ドライバのインストール(Windows/Macのみ)
- Wacom ID登録
- 製品情報登録

それぞれ説明します!
STEP1 パソコン本体と板タブを接続

接続方法は2パターンあります。
お手持ち(もしくは)これから購入する板タブが、有線タイプか無線タイプかによりことなります。
付属のケーブルをタブレット、パソコンそれぞれに接続します。パソコンに接続する側の形状はUSBのTYPE-Aになっています。
TYPE-AのUSBの差し込み口はMacbookなど一部の機器には標準搭載されていないので、別途ケーブルの購入が必要です。注意しましょう。
\詳細はこちら/
》TYPE-Aの差し込み口がないパソコンにペンタブを接続する方法

Bluetoothを利用して接続します。ステップは下記の通りです。
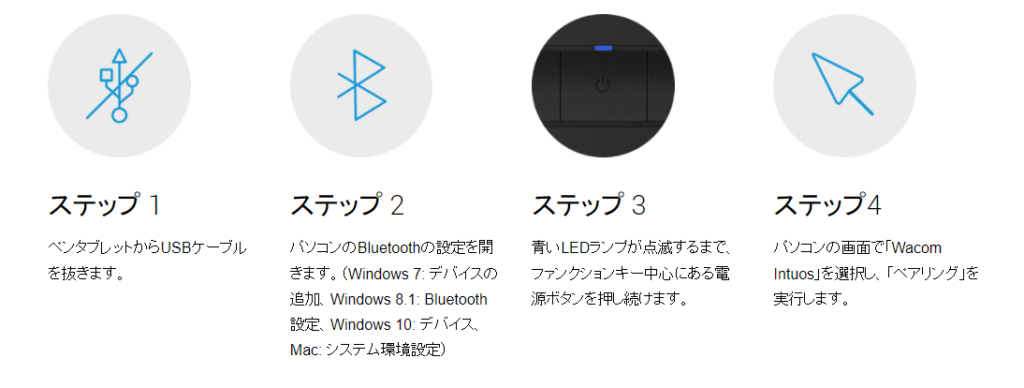
STEP2 Wacom intuos のセットアップページへアクセス
インターネット接続されている環境で、タブレットを接続しているパソコンからwacom 公式のセットアップのページへアクセスします。
≫Wacom 公式ページへ(別のタブで開きます)
STEP3 Wacomドライバのインストール
※Cromebookの場合は不要な手順です
上記で公式ページへ移動後、下へスクロールすると下記の画面が出てきます。
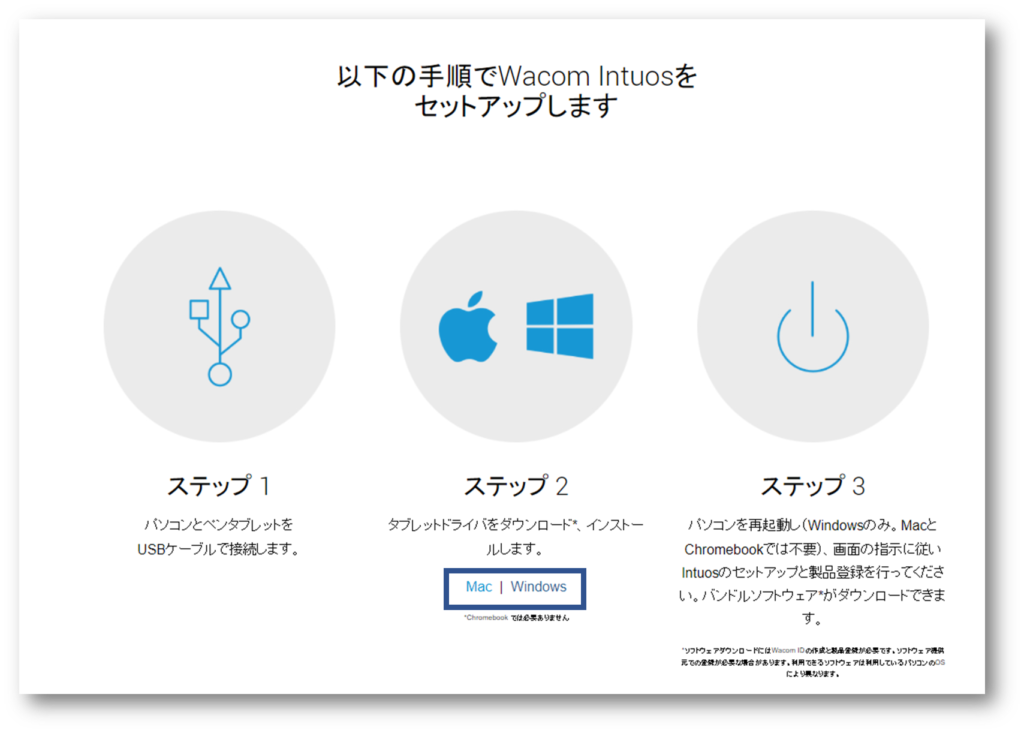
ステップ2の下に「Mac|Windows」とあるので、ご自身のパソコンのOSをクリックします。
インストールへの同意が求められますので、「同意」をクリックすると下記の画面に切り替わります。
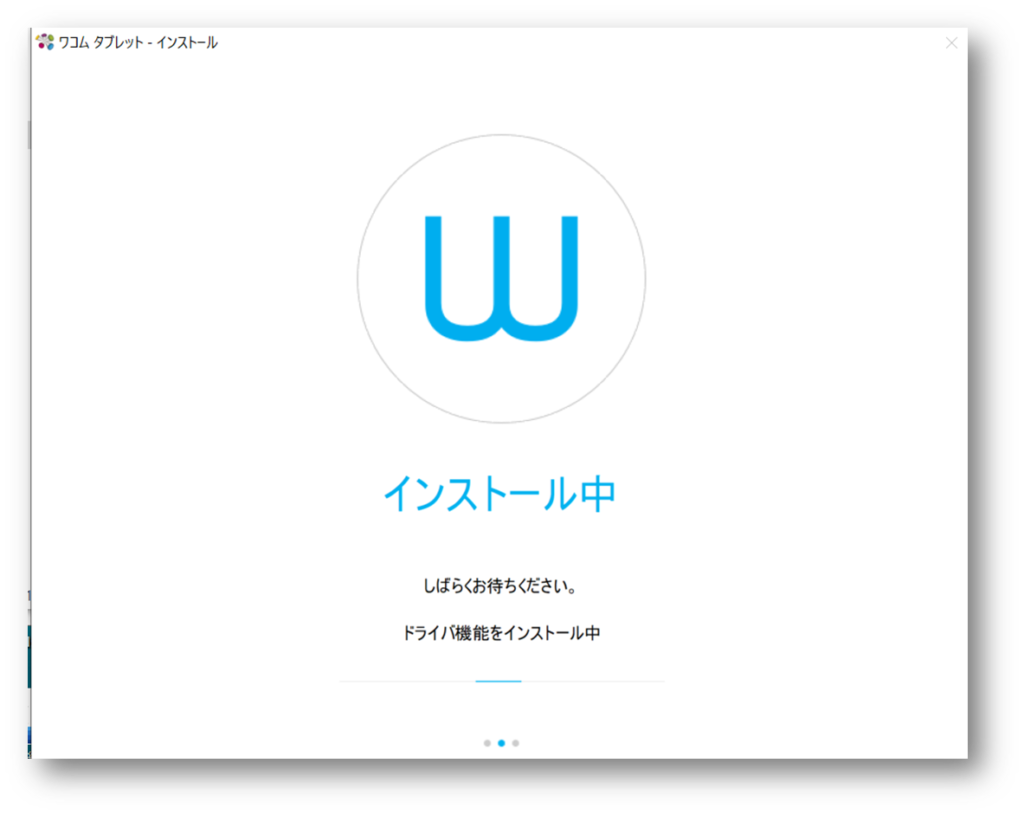
これでドライバのインストールは完了です。
※Windowsの場合のみ下記再起動の画面が立ち上がりますので、再起動を行います。
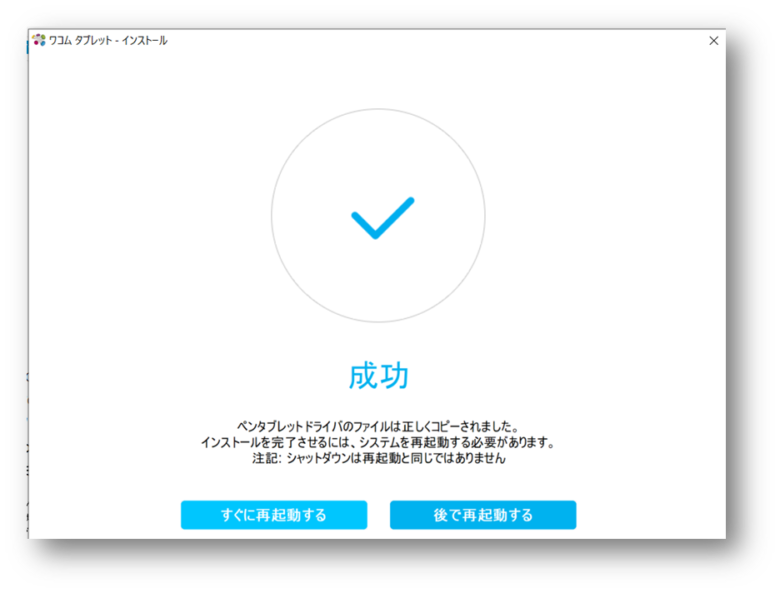
STEP4 wacom IDの登録
ドライバのインストールが完了すると下記の画面になります。
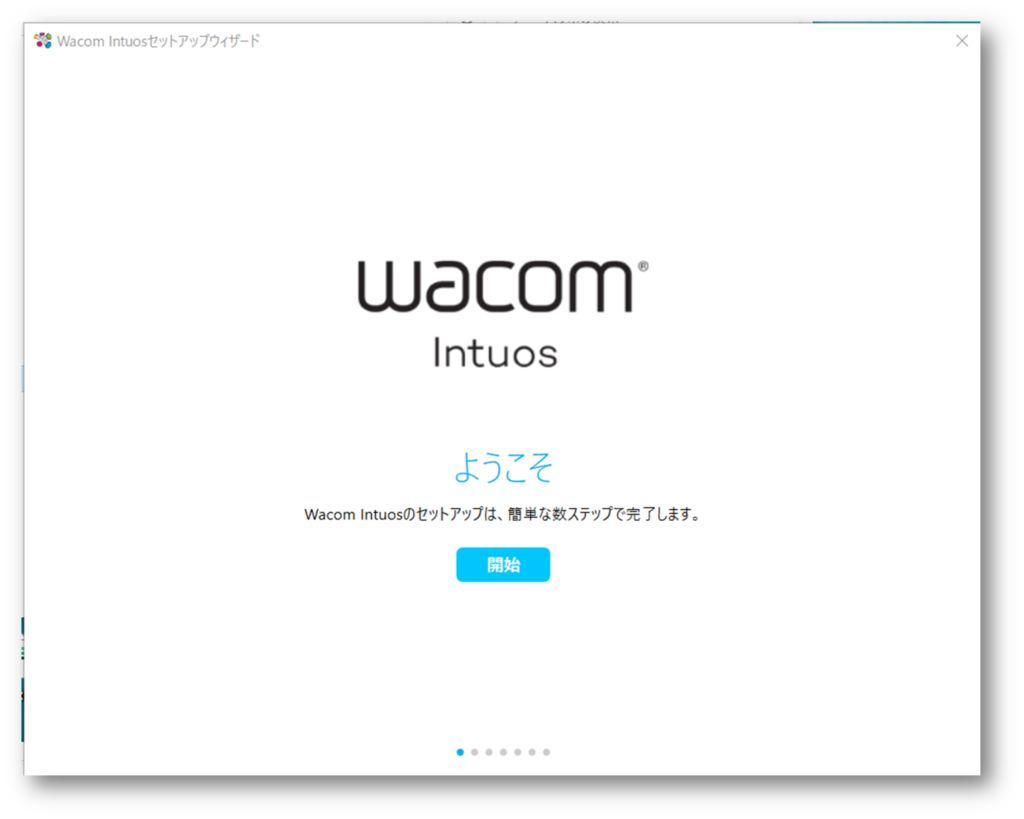
開始をクリックすると設定の説明などがスタートしますが、いったんざっと読み流してOKです。
最後に下記の画面となりますので、利用者IDの登録を行います。
画面下の方の「新規登録」または、Googleのアカウントがあれば右側の「G」というGoogleのアイコンでサインインしましょう。
※一度Twitterでサインインしたところ、認証用のメールが届かず先にすすめなかったので、新規登録かGoogleでのサインインをおすすめします。

特典のソフトをダウンロードしたり、
wacomのサポートを受けるために登録が必要です。
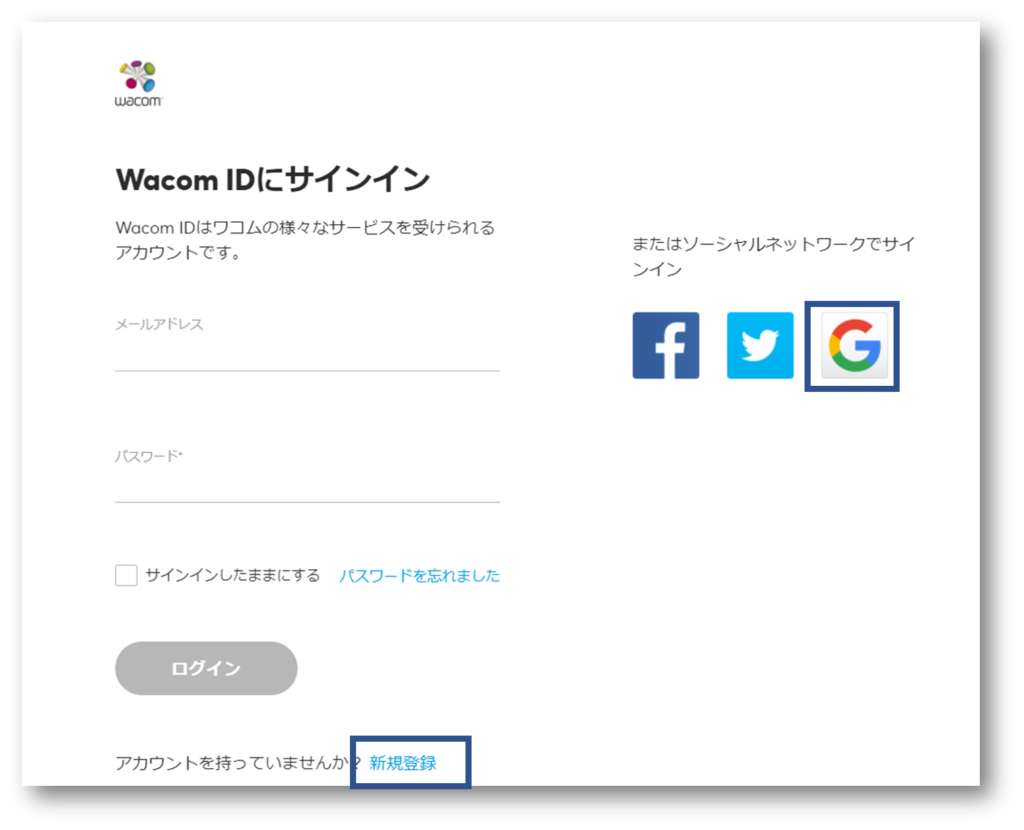
名前や利用国、使用言語、板タブの利用目的などの質問へ答えていきます。
その後メールが届いたら「アクティベート画面へのリンク」をクリックします。
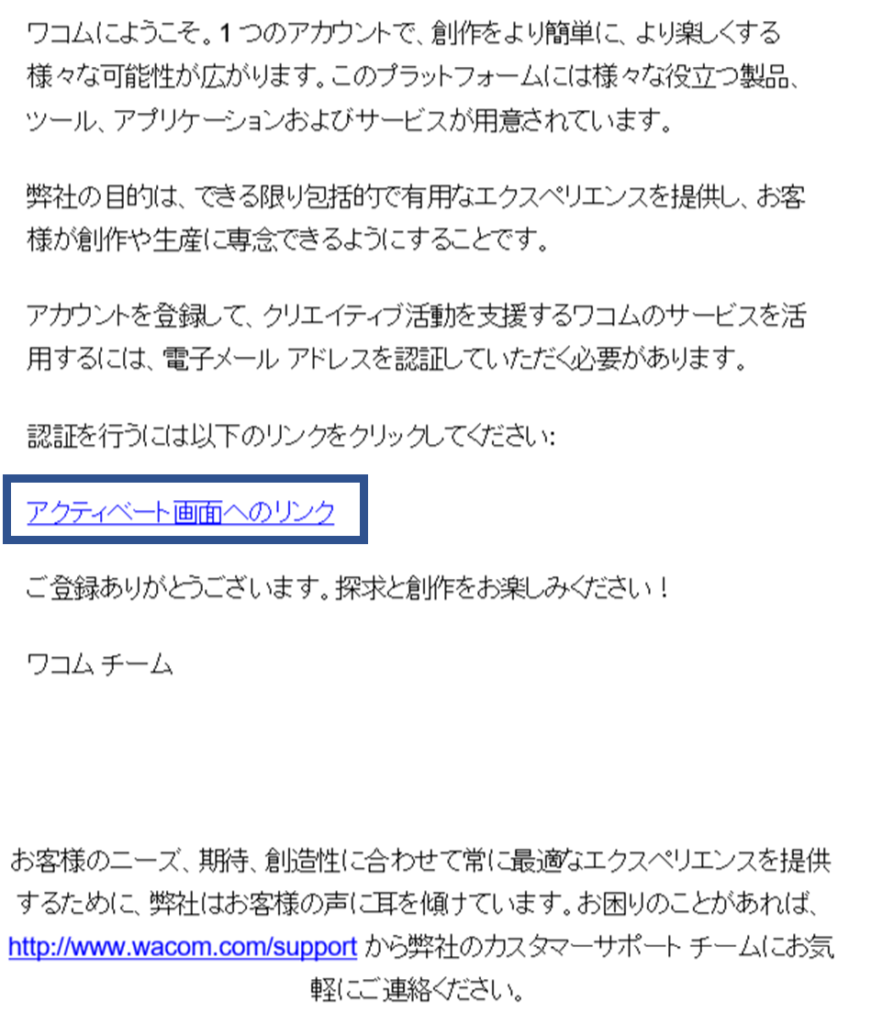
これでwacomIDの登録は完了です。
STEP5 wacom ID 製品情報の登録
最後に製品情報の登録をします。
wacom ID登録後のページの上部に、「製品登録」というメニューがあるのでクリックします。
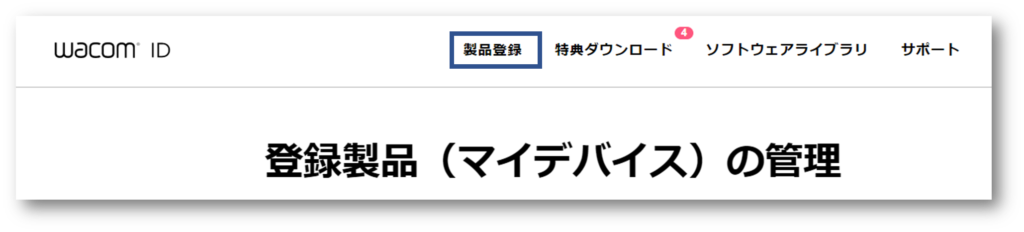
接続しているタブレットが出てくるので、クリックすれば登録が完了します。
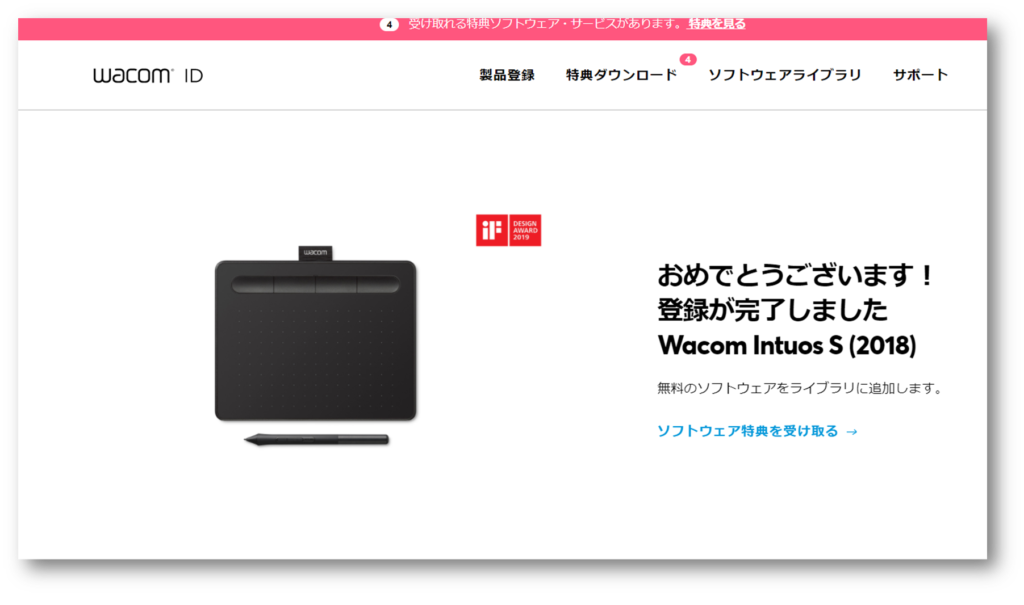

この状態になれば、特典のソフトウェアもダウンロードが出来ます
タブレットの上で付属のペンを動かしてみるとパソコン画面上のカーソルが動くようになっているはずです。
これで初期設定は完了です!
最短10分!Wacomの板タブ初期設定方法

あっという間に利用できる状態になりましたね!

最後にもう一度ステップを復習しておきましょう!
- パソコン本体と板タブを接続
- Wacom intuos のセットアップページへアクセス ≫Wacom intuos セットアップページ
- ドライバのインストール(Windows/Macのみ)
- Wacom ID登録
- 製品情報登録
初期設定を早めに済ませ、液タブで趣味やお仕事を充実させましょう!
\購入特典CLIP STUDIOのインストール方法/







-640x360.png)